win10系统无线同屏功能使用方法
发布时间:2018-06-01 18:38:08 浏览数: 小编:yimin
win10无线同屏功能的使用前提是电脑要与手机接入同一个wifi,且必须接入Wifi。如果电脑使用网线的话是不行的。这项功能隐藏在“投影”功能下方,也就是平时我们连接投影仪所用的那个Win+P下。在这个面板中,你会发现最下方有一个“连接到无线显示器”的选项,点击后Win10会自动搜索其他支持Miracast协议的显示设备。下面就和大家分享一下解决办法。
系统推荐:雨林木风win10系统下载
系统推荐:雨林木风win10系统下载
1、在电脑打开【操作中心】点【连接】按钮;
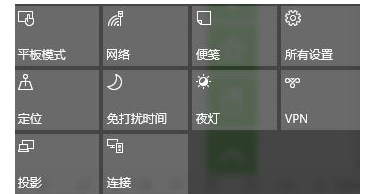
2、然后选择【选投影到这台电脑】;
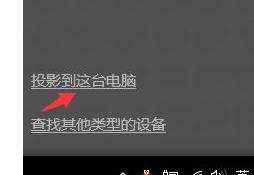
3、在设置中选择在当你同意时,windows 电脑和手机可以投影到这台电脑修改为【所有位置都可用】;
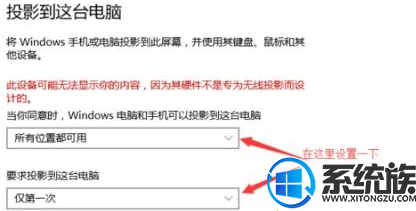
4、在打开手机设置中的无线显示;
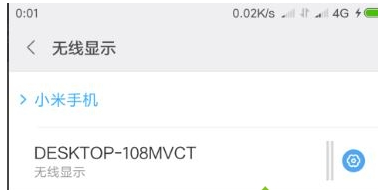
5、此时电脑会出现邀请提示,我们需要接受连接请求;
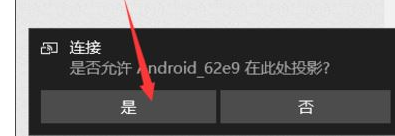
连接完成后我们就可以在电脑屏幕中看到手机中的内容了!
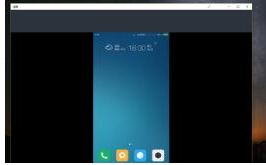
上面便是本期全部内容啦,有需要的小伙伴的赶紧动手试试吧,希望可以帮助到你,感谢大家对我们系统族的喜欢和浏览,觉得本文不错就收藏和分享起来吧!
上一篇: win10误删表格了怎么恢复



















