win10怎么用电脑语音读小说
发布时间:2018-06-01 18:38:16 浏览数: 小编:yimin
很多小伙伴都喜欢看小说,但是想让、在win10电脑上用语音读小说该怎么操作呢?下面系统族的小编就和大家分享一下操作方法,希望可以帮助到你,如果你也喜欢用电脑语音看小说的话,那就感觉看过来吧。
系统推荐:番茄花园win10系统下载
1、开始菜单找到设置按钮,进入设置界面
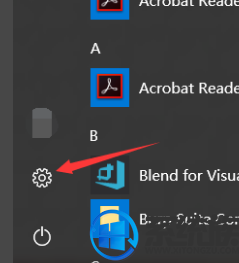
2、找到轻松使用板块,点击进入该板块
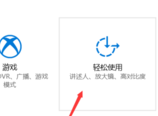
3、将讲述人开启
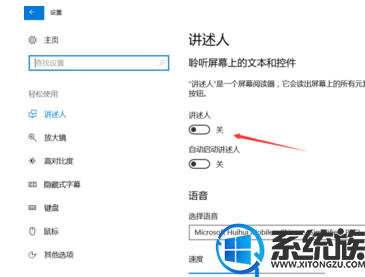
4、将所需要语音的内容勾选上
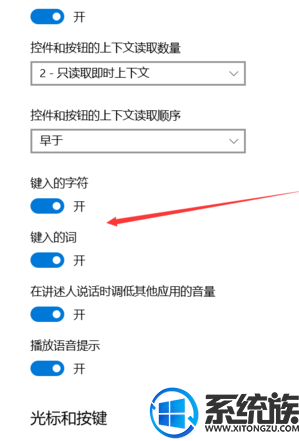
5、找到你要听的小说网页
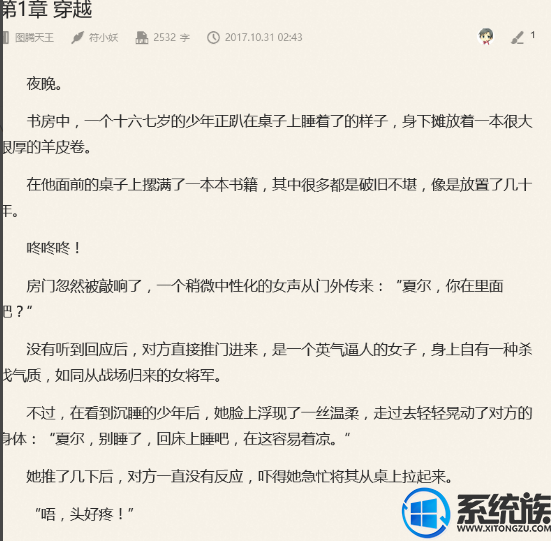
6、也可以是文本文件
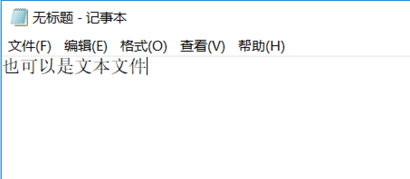
7、将鼠标指针放到上方即可听到语音读文章
关于用电脑看小说的方法就和大家介绍到这里啦,如果大家有需要的话,那就赶紧动手尝试一下吧,希望可以帮助到你,感谢大家对我们系统族的喜欢和浏览,觉得本文不错就收藏起来吧!
系统推荐:番茄花园win10系统下载
1、开始菜单找到设置按钮,进入设置界面
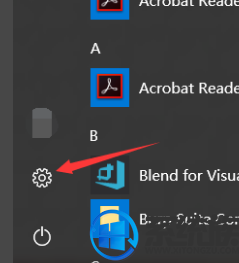
2、找到轻松使用板块,点击进入该板块
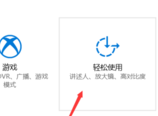
3、将讲述人开启
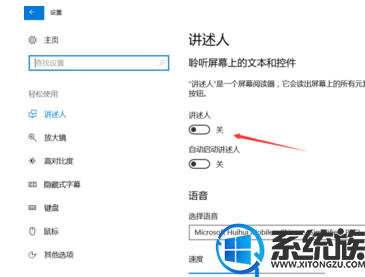
4、将所需要语音的内容勾选上
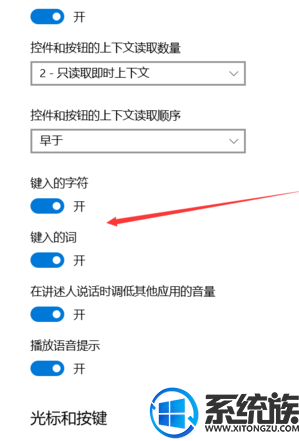
5、找到你要听的小说网页
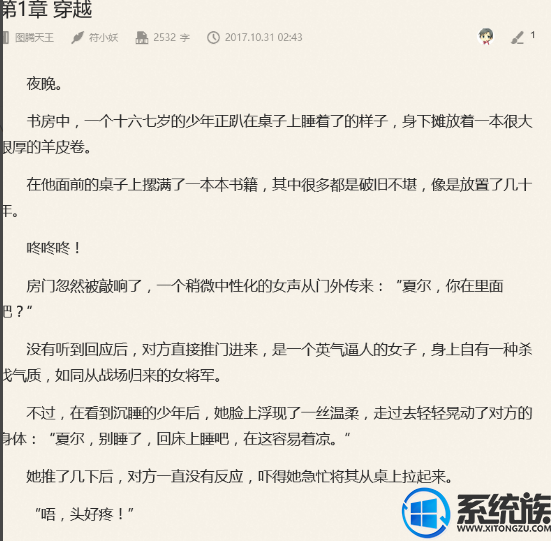
6、也可以是文本文件
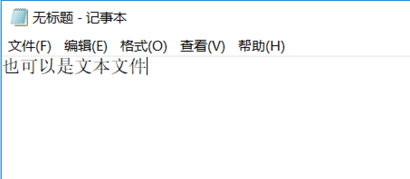
7、将鼠标指针放到上方即可听到语音读文章
关于用电脑看小说的方法就和大家介绍到这里啦,如果大家有需要的话,那就赶紧动手尝试一下吧,希望可以帮助到你,感谢大家对我们系统族的喜欢和浏览,觉得本文不错就收藏起来吧!
上一篇: Win10用oracle生成新建数据库脚本的操作技巧
下一篇: win10如何打开监视器



















