win10系统怎么设置双面打印纸张
发布时间:2018-06-06 19:01:21 浏览数: 小编:yimin
办公室或者其它的办公场所,我们经常需要打印文档,但有时候我们会发现,当我们终于可以使用我们的打印机打印文档的时候,却只能打印单面而不能打印双面的文档。打印设置中根本没有双面打印的选项。那怎么办呢?别担心,今天系统族小编就带大家解决这个问题。
系统推荐:番茄花园win10系统下载
以上便是如何在win10系统设置双面打印纸张的操作方法啦,有需要的小伙伴赶紧动手尝试一下吧,希望可以帮助到你,感谢大家对我们系统族的喜欢和浏览,觉得本文不错就收藏起来吧!
系统推荐:番茄花园win10系统下载
1、首先,打开控制面板。在点击“开始”,就在导航栏中。而win8下,则先将鼠标移动到桌面右上角,点击出现的图标中的齿轮转图标。如图。
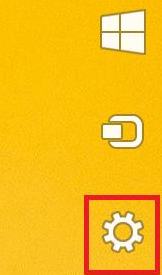

2、点击图中出现的“控制面板”,然后点击“查看方式”选项中的“小图标”,如图所示。
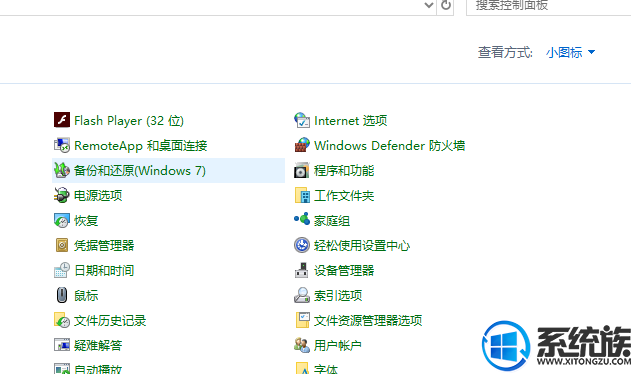
3、在出现的图标中点击“设备和打印机”,如图所示。
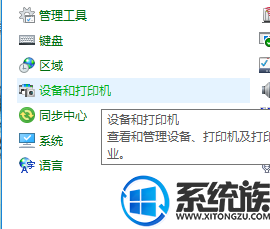
4、选中你要使用的打印机,然后右键单击,选择“打印机属性”,如图所示。

5、在弹出的窗口中选择“设备设置”选项卡,如图所示。
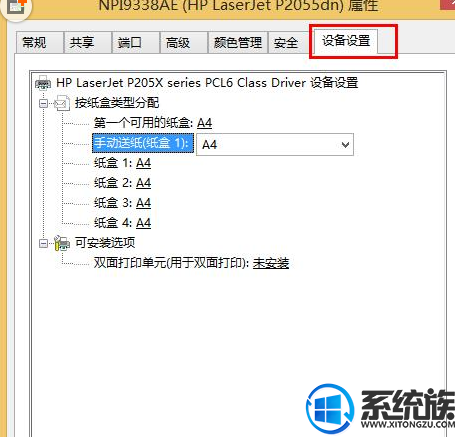
6、点击最下面的“未安装”,选择“已安装”,然后点击“确定”,如图。
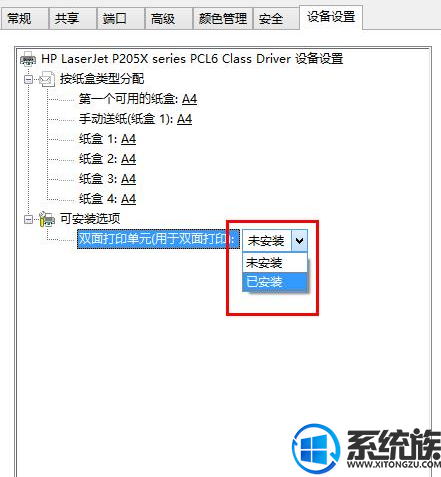
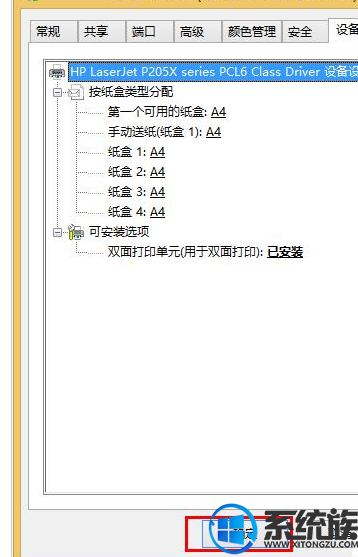
7、最后,再打开pdf文档的打印属性,我可看到上面出现了“双面打印”选项,如图所示。
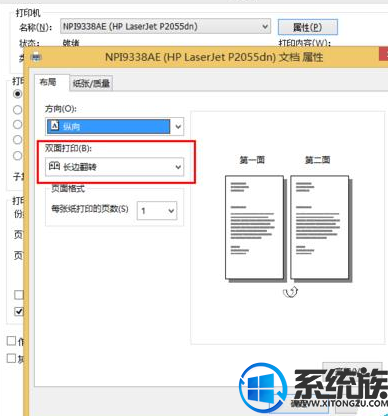
以上便是如何在win10系统设置双面打印纸张的操作方法啦,有需要的小伙伴赶紧动手尝试一下吧,希望可以帮助到你,感谢大家对我们系统族的喜欢和浏览,觉得本文不错就收藏起来吧!
上一篇: win10如何提高帧数|win10提高帧数玩游戏具体方法
下一篇: win10开机倒计时如何关闭



















