Win10如何设置动态和静态ip地址
发布时间:2018-06-08 17:06:04 浏览数: 小编:yimin
很多电脑小白,不知道怎么设置电脑的ip地址,下面就和大家分享一下设置动态和静态ip地址的操作方法啦,有需要的小伙伴赶紧看过来吧,希望可以帮助到你。
系统推荐:笔记本win10系统下载
1、打开控制面板,一般在电脑的菜单栏能找到,win8和win10可以使用快捷键(win键+X键),找不到的朋友可以搜索一下。

2、进入到网络和共享中心,点击更改适配器设置。
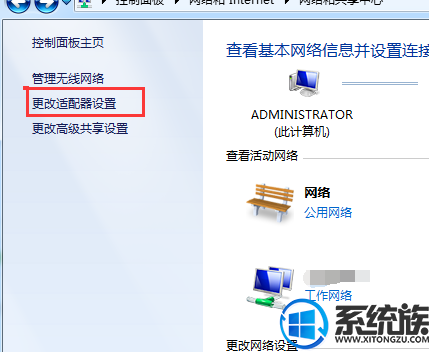
3、这里显示的是电脑所以的网络(有线网络,无线网络,vpn等)不同的用户的显示不一样,找到自己要设置ip地址的网络
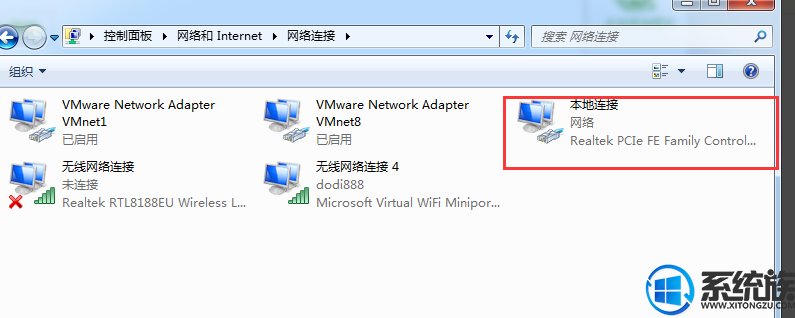
4、右击,点击属性选项。

5、我们现在所使用的网络都是ipv4协议的网络,点击进去。
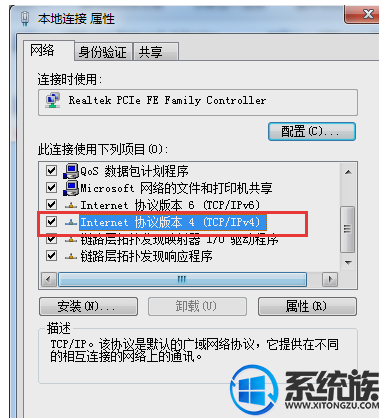
6、如果要设置动态ip地址的,直接选择自动获取就可以了。一般都会设置成自动获取。

7、下面教大家怎样设置静态的ip地址,先查看一下自己的网段,知道的朋友可以略过。在cmd窗口输入ipconfig查看信息(先win键+R键,然后输入cmd回车)。
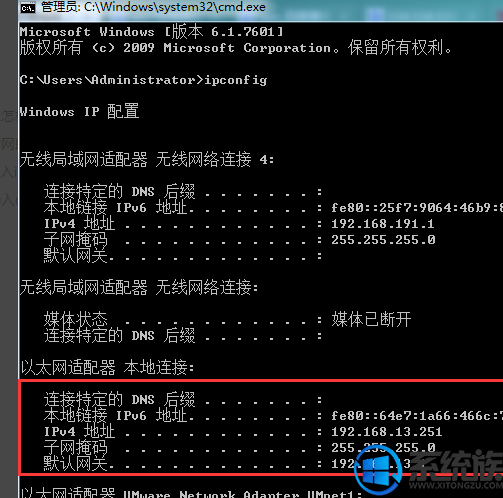
8、设置静态ip地址时注意要设置正确的网关和dns服务器。dns服务器设置可以自己百度一下,相关运营商和地区的dns地址,例如广州电信的是(202.96.128.86备份DNS:202.96.128.166 ),如果不知道的可以设置成公共的114.114.114.114,和8.8.8.8。
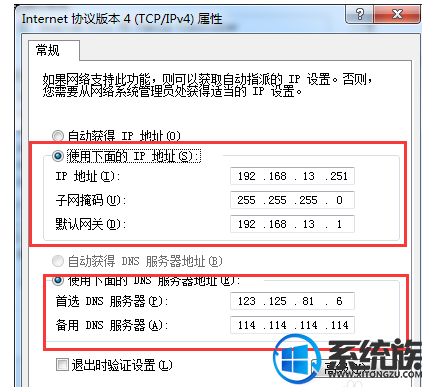
以上就是如何设置自己电脑上的IP地址的操作方法啦,感兴趣的话赶紧动手试试看吧,希望可以帮助到你,感谢大家对我们系统族的支持和浏览,觉得本文不错就收藏起来吧!
系统推荐:笔记本win10系统下载
1、打开控制面板,一般在电脑的菜单栏能找到,win8和win10可以使用快捷键(win键+X键),找不到的朋友可以搜索一下。

2、进入到网络和共享中心,点击更改适配器设置。
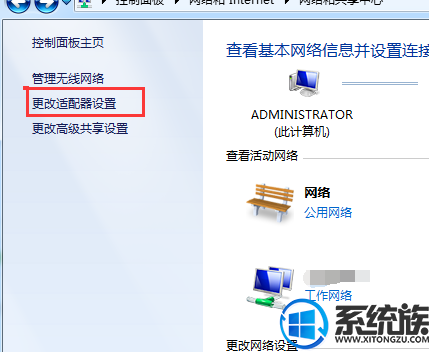
3、这里显示的是电脑所以的网络(有线网络,无线网络,vpn等)不同的用户的显示不一样,找到自己要设置ip地址的网络
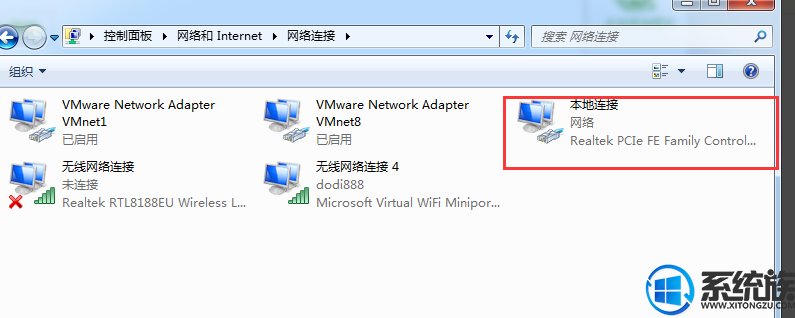
4、右击,点击属性选项。

5、我们现在所使用的网络都是ipv4协议的网络,点击进去。
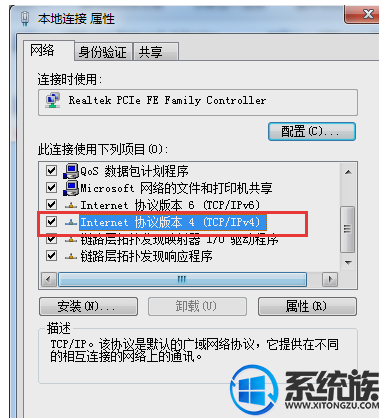
6、如果要设置动态ip地址的,直接选择自动获取就可以了。一般都会设置成自动获取。

7、下面教大家怎样设置静态的ip地址,先查看一下自己的网段,知道的朋友可以略过。在cmd窗口输入ipconfig查看信息(先win键+R键,然后输入cmd回车)。
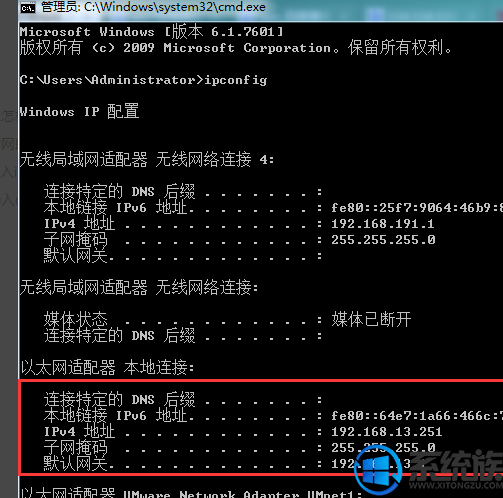
8、设置静态ip地址时注意要设置正确的网关和dns服务器。dns服务器设置可以自己百度一下,相关运营商和地区的dns地址,例如广州电信的是(202.96.128.86备份DNS:202.96.128.166 ),如果不知道的可以设置成公共的114.114.114.114,和8.8.8.8。
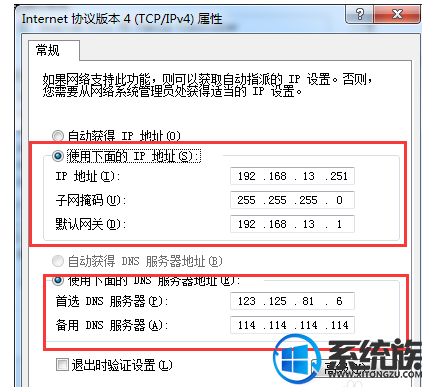
以上就是如何设置自己电脑上的IP地址的操作方法啦,感兴趣的话赶紧动手试试看吧,希望可以帮助到你,感谢大家对我们系统族的支持和浏览,觉得本文不错就收藏起来吧!
上一篇: Win10无法打开疑难解答工具怎么办
下一篇: WIN10 如何开启文件共享给小米盒子



















