win10怎么添加qq邮箱|win10自带mail添加qq邮箱的方法
发布时间:2018-07-09 21:17:32 浏览数: 小编:fan
有不少升级win10专业版系统后的用户,都发现了系统自带了mail邮箱,非常的便捷,但是有用户发现自己有很大一部分邮箱还在使用QQ邮箱,因此希望在mail中添加QQ邮箱,下面小编就给大家分享win10自带mail添加QQ邮箱的方法。
系统推荐:ghost win10 32位系统
1、开启POP
首先,登录QQ邮箱网页版 https://mail.qq.com/
然后,在网页上方点击设置>账户。
POP3/IMAP/SMTP/Exchange/CardDAV/CalDAV服务。
开启POP3/SMTP服务。
(QQ会要求短信验证密保,请按照页面提示发送短信,然后会获取授权码,这个是重点,下图只是QQ官方的图例)
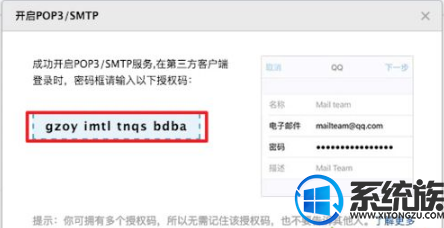
2、打开Windows 10 Mail,选择账户>高级安装程序>Internet 电子邮件,在Internet电子邮件账户 中填入信息,注意下图中标注的地方,其他自行填写即可,最下方有四行默认打勾的选项不需变更,点击登录,完成。
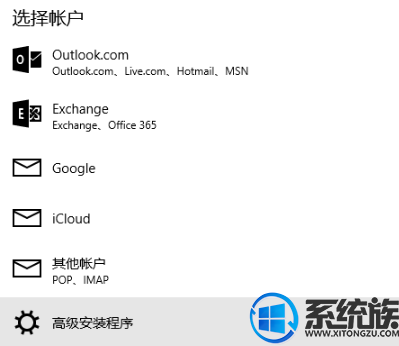
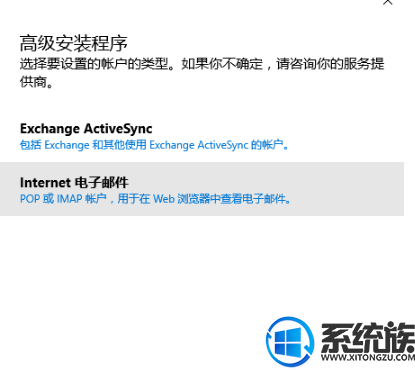
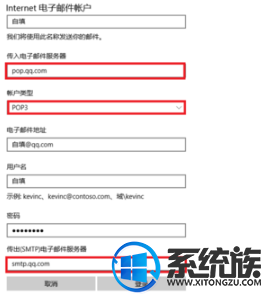
3、此时见到提示“您的账户设置已过期”,不用慌,点击“修复账户”,在密码处填入授权码 ,保存即可。您的QQ邮箱中的邮件会自动下载下来(默认下载3个月内的邮件,如果需要更久的邮件,请打开设置>管理账户>更改邮箱同步设置)。
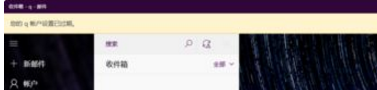
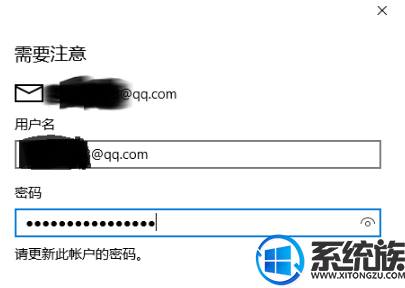
以上就是win10自带mail添加QQ邮箱的方法了,如果你在使用win10系统时遇到了无法解决的问题,欢迎给系统族小编留言。
系统推荐:ghost win10 32位系统
1、开启POP
首先,登录QQ邮箱网页版 https://mail.qq.com/
然后,在网页上方点击设置>账户。
POP3/IMAP/SMTP/Exchange/CardDAV/CalDAV服务。
开启POP3/SMTP服务。
(QQ会要求短信验证密保,请按照页面提示发送短信,然后会获取授权码,这个是重点,下图只是QQ官方的图例)
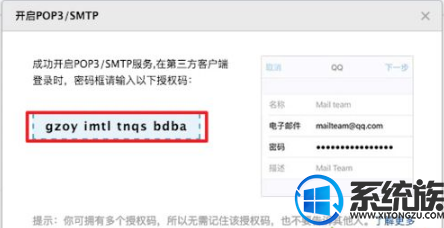
2、打开Windows 10 Mail,选择账户>高级安装程序>Internet 电子邮件,在Internet电子邮件账户 中填入信息,注意下图中标注的地方,其他自行填写即可,最下方有四行默认打勾的选项不需变更,点击登录,完成。
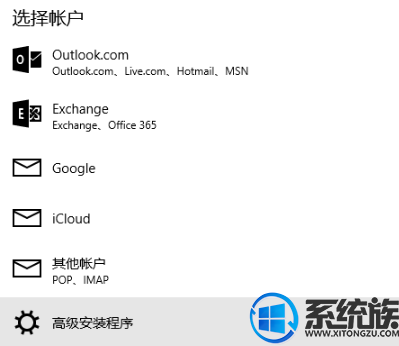
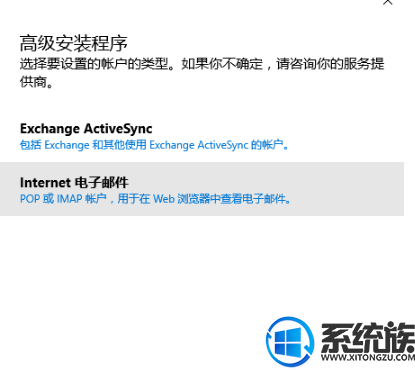
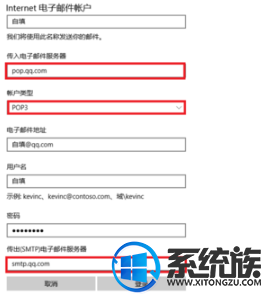
3、此时见到提示“您的账户设置已过期”,不用慌,点击“修复账户”,在密码处填入授权码 ,保存即可。您的QQ邮箱中的邮件会自动下载下来(默认下载3个月内的邮件,如果需要更久的邮件,请打开设置>管理账户>更改邮箱同步设置)。
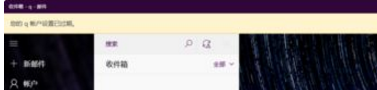
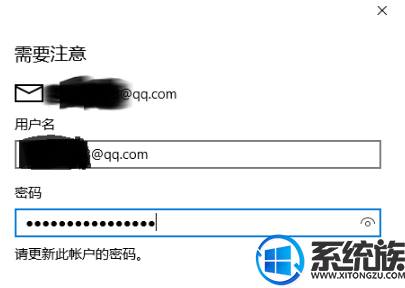
以上就是win10自带mail添加QQ邮箱的方法了,如果你在使用win10系统时遇到了无法解决的问题,欢迎给系统族小编留言。



















