win10电脑操作CAD临时文件的方法
发布时间:2018-08-04 14:19:10 浏览数: 小编:jiaxiang
推荐系统:win10 32位纯净版
办法一:
在打开任务栏的“开始--运行”,在运行写入框上写入“%temp%”(不含双引号),执行该命令便可点击%temp%文件夹查看上面的文件,这些就是cad的临时文件。当然如果你写入%temp%命令无,尝试运行%tmp%试试,执行%tmp%命令应该就能点击文件夹。
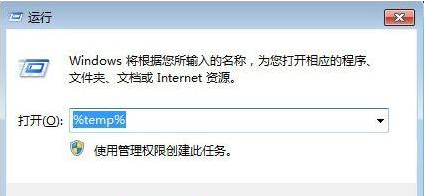
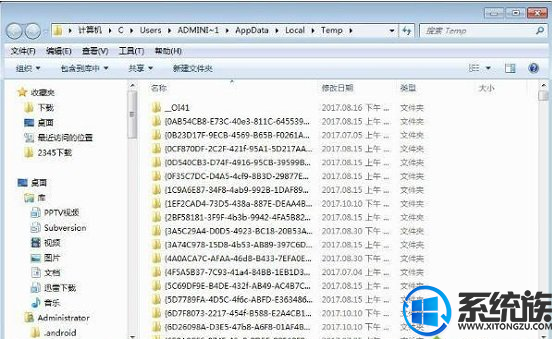
办法二:
一般AutoCAD从业人员使用cad制图都是设置的自动保存,所以不熟悉文件的具体位置,而且这些cad文件的后缀名是sv$,这才是许多网友找不到这些cad临时文件的位置。你找到你的保存路径,一般默认自动保存路径为C:/wINDows/TEMP的目录下。也大概是在C:\Documents and settings\user(网友名)\Local settings\Temp\目录下。现在你去看看TEMP这个文件夹是否是有带有后缀名为*.sv$文件。
最后提示我们,大家需要将这些临时cad文件通过AutoCAD的话,必须将文件的后缀名sV$或者是?.sV$更改为DwG后缀名,这样你用AutoCAD应用程序才能正常的点击cad临时文件进行编辑修改。如果你cad制图过程中出现了断电或者没有故死机的情况就可以通过找到缓存文件夹来找回临时保存的文件,是否是很方便。
win10系统新添加了 很多新的功能,也隐藏了很多旧的功能,在大家刚开始使用不太习惯也是属于比较正常的现象,想要了解更多win10功能请关注系统族。
上一篇: win10电脑想要重置系统还原如何操作



















