win10系统如何禁用驱动程序强制签名的简便方法
发布时间:2017-07-27 17:14:00 浏览数: 小编:jiwei
win10系统如何禁用驱动程序强制签名的简便方法:由于Win10系统强制开启了驱动程序签名,如果驱动程序未经过微软认证的话,将无法正常安装,下面系统族小编就为大家介绍如何禁用驱动程序强制签名的详细操作方法,希望能帮到大家!
相关推荐:GHOST WIN10 64位 专业版系统下载
1、首先将所有正在运行的程序关闭,然后点击开始菜单——设置
2、在电脑设置界面,点击左侧更新和恢复(Update and recovery)
3、在更新和恢复界面,点击左侧恢复(Recovery),在右侧窗口找到高级启动(Advanced startup)项目下面的立即重启(Restart now),等待电脑重启
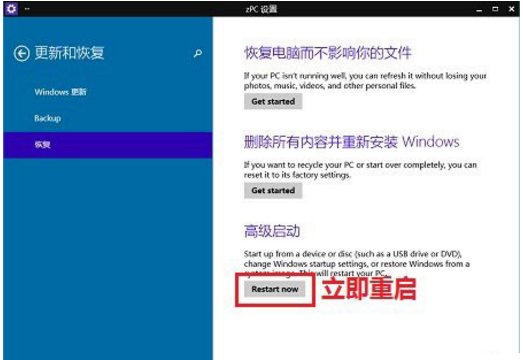
4、电脑重启后,在选择一个选项界面,点击疑难解答
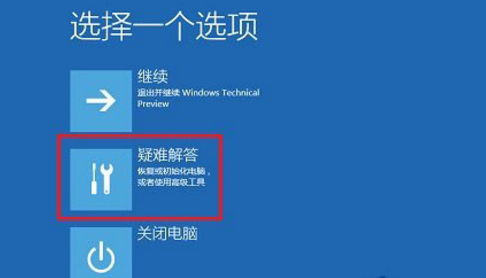
5、在出现的界面中,点击“高级选项——启动设置——重启"

6、电脑会再次重启,重启后在启动设置界面,点击“禁用驱动程序强制签名”就可以了!
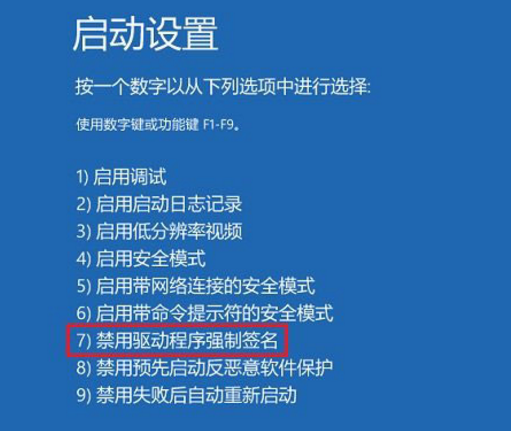
按照上述的步骤确实有点繁琐,不过只要这八个小步骤操作完成之后就可以轻松的禁用驱动程序强制签名的内容了.
温馨提示:
只有大家在平时使用操作系统的时候,一些必须要安装的驱动程序没有经过微软签名认证而无法安装的情况下才考虑关闭驱动程序签名哦,毕竟关闭该功能,对系统是有一定危险的哦!
以上就是关于win10系统如何禁用驱动程序强制签名的简便方法,有此需求的朋友可以参照小编的方法进行操作,更多关于win10系统技巧,请大家关注系统族!
下一篇: Win10系统如何修改锁屏登录界面



















