Win10系统下安装显卡驱动的方法|Win10系统怎么样安装显卡驱动教程
发布时间:2018-11-05 18:05:04 浏览数: 小编:wuxin
操作方法:
1.大家要下载正确的系统显卡驱动,比如你安装32位的电脑系统,但是你下载了64位的显卡驱动,这时候通常会出现无法安装情况,所以要下载正确显卡驱动。在桌面计算机图标上,点击右键,属性,然后打开设备管理器-显示适配器,这里可以看到我们电脑的显卡驱动是否正常,这里显示感叹号或者显示标准VGA图形适配器代表没正常安装驱动。


2.安装本机显卡驱动,最快捷的方法就是用你的主板驱动光盘【集成显卡】,或者显卡驱动光盘【独立显卡】放入光驱然后,点击安装显卡驱动即可。如果没光盘,可以在显卡上点击鼠标右键,选择更新驱动程序,检查驱动程序,安装。
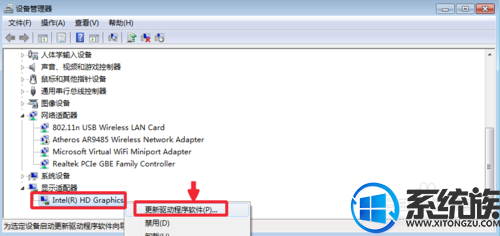
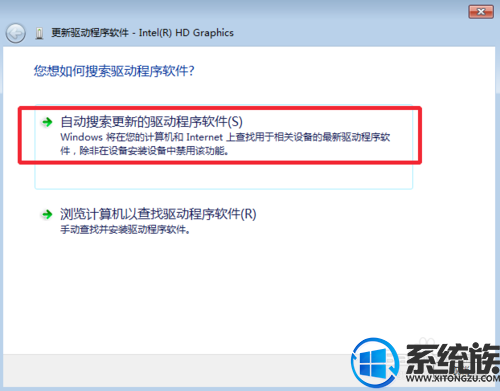
3.当然我们也可以用一些工具软件里帮助我们智能识别驱动进行安装,当然是用这种方法,要保证自己电脑正常上网,有网络时候是用。比如我们可以用驱动人生等软件,打开软件运行。然后检查我们的电脑驱动,修复显卡驱动问题即可。
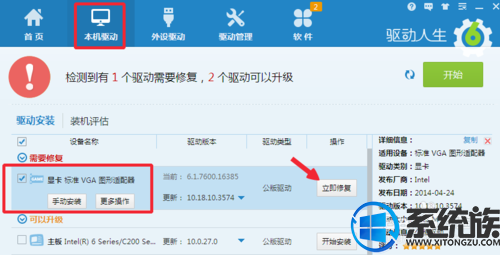
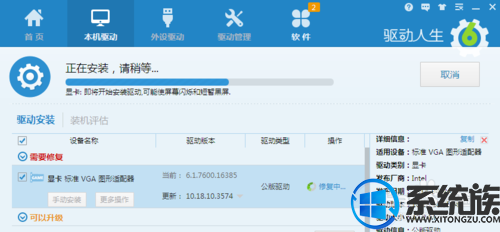
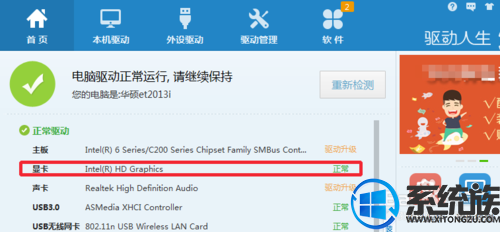
4.也可以用360驱动大师来安装显卡驱动,打开电脑360安全卫士,点击更多。所有工具中找到驱动大师,点击运行,如图所示点击打开。
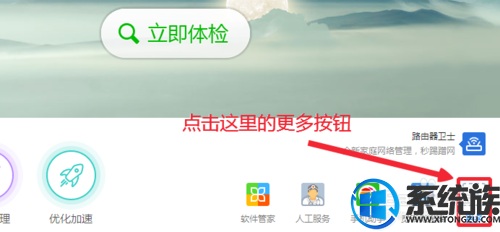
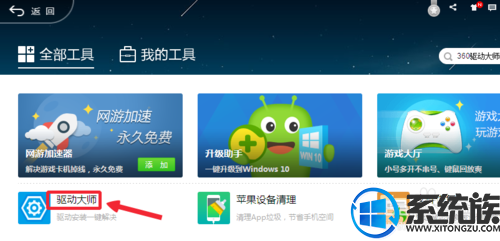
5.然后我们检测驱动,点击安装按钮,自动识别我们电脑的显卡驱动安装。安装驱动结束后都会重启电脑,重启电脑后,我们查看设备管理器驱动是否正常。
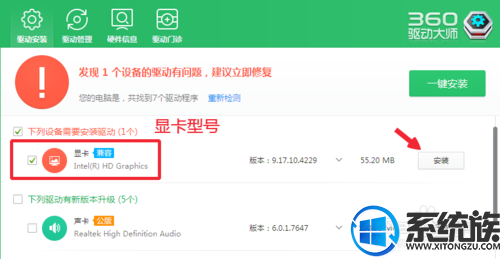
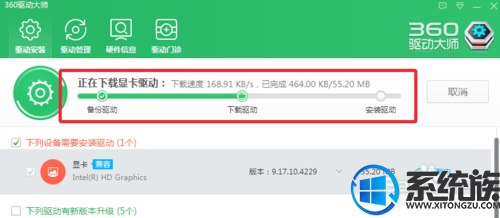
6.很多朋友在windows7系统中安装显卡驱动的时候,会碰到无法安装的情况,我们可以按下键盘的“WIN+R”打开运行对话框,然后输入gpedit.msc命令。
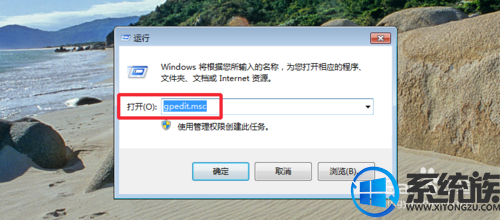
7.依次打开:用户配置-管理模板-系统-驱动程序安装-驱动程序代码签名。
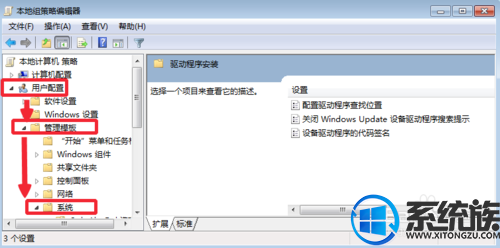
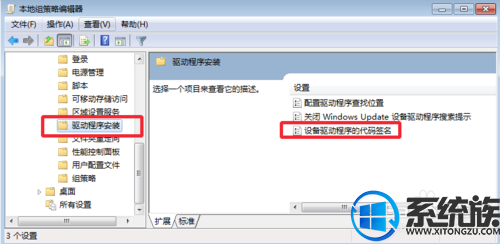
8.如图所示点击,配置,最后单击确定,运行驱动安装文件,看能否安装驱动。很多时候我们电脑的驱动无法安装,可能原因是没有启用驱动程序签名导致。
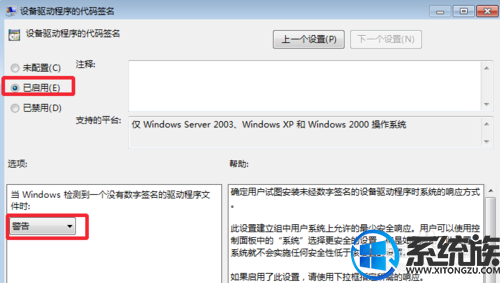
以上就是win10系统下安装电脑的显卡驱动的方法 了, 小伙伴们一定要注意下载显卡驱动的时候要到正规的下载地址下载,很高兴为大家解答。



















