小编教你非常简单雷神笔记本安装win10系统方法
发布时间:2018-12-08 12:32:54 浏览数: 小编:yue
雷神911M星耀版搭载全新的英特尔第八代标压酷睿处理器,同时在做工、屏幕、键盘灯光、外观等方面做了全方位升级,突出了雷神新911m速度上的优势。那么这款笔记本如何一键u盘安装win10系统呢?接下来,小编就来分享下具体的操作方法,有兴趣的用户可以一起来看看。

安装方法:

安装方法:
安装前准备工作:
1、下载大白菜超级u盘启动制作工具
2、将u盘制作成u盘启动盘
3、下载原版win10系统镜像并存入u盘启动盘;
雷神911M怎么安装win10系统:
1、将u盘启动盘插入usb接口,重启电脑进入大白菜菜单界面,然后按方向键“↓”选择“【02】大白菜 WIN8 PE标准版(新机器)”,回车键进入,如图所示:

2、进入大白菜pe界面后,在弹出的“大白菜PE装机工具”中选择ghost win10系统安装包,接着选择系统盘,点击“确定”,如图所示:

3、之后,我们只需等待系统释放完成,如图所示:
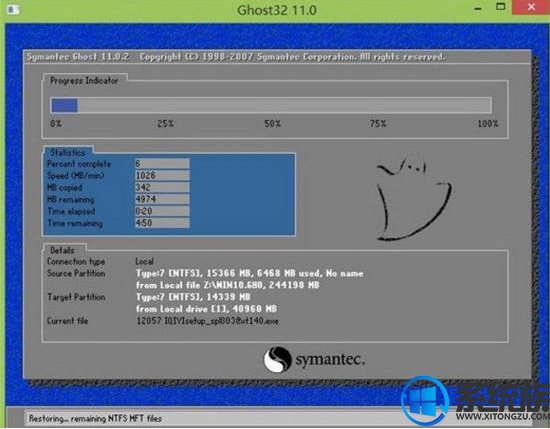
4、等系统释放完成后,重启电脑,等待系统设置完成我们就可以使用win10系统了,如图所示:
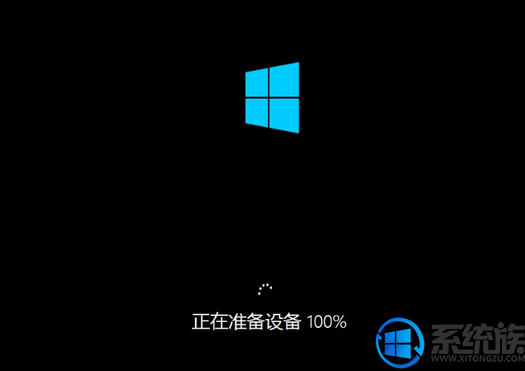
以上操作就是雷神911M笔记本一键u盘安装win10系统的过程,有雷神911M的用户想要安装win10系统,可以参照上述方法来安装系统,希望今天的分享能给大家带来帮助。



















