小编告诉你win10官方原版MSDN是如何进行安装激活的
发布时间:2018-12-09 18:06:25 浏览数: 小编:yue
win10的不断更新,吸引了很多用户,大家纷纷把系统升级到win10想体验新版的windows10操作系统,有些用户对于win10系统的安装激不是很了解,接下来,小编就来分享下win10系统具体的安装激活方法,有需要的用户可以一起来看看。
1、电脑加载镜像光盘,点击安装程序,运行后如图所示:
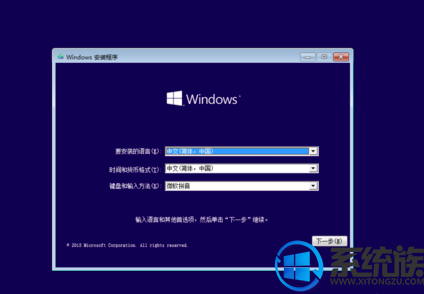
2、点击下一步,如下图所示:
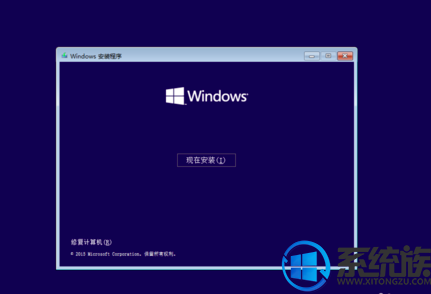
3、点击“现在安装按钮”,操作如下图所示;
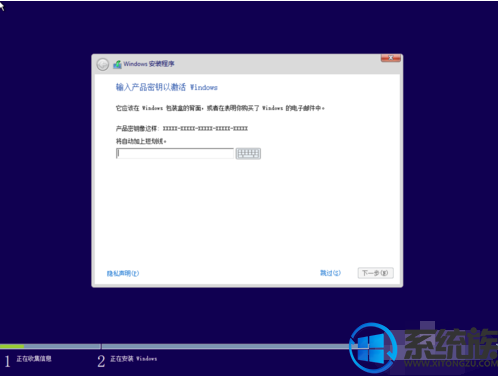
4、点击“下一步”,如下图所示:
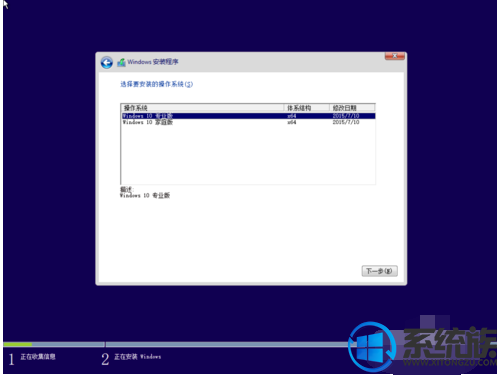
5、选择哪个版本的操作系统,如下图所示:

6、接受服务条款,点击下一步,如下图所示:

7、选择“自定义安装”如下图所示:
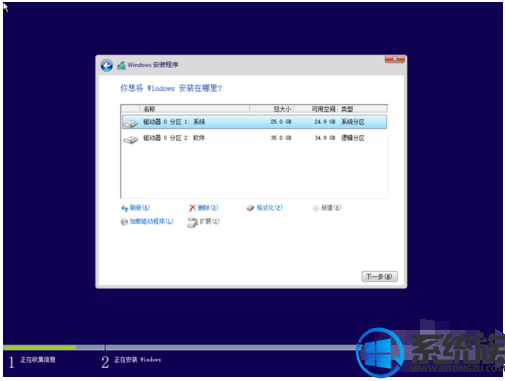
8、点击下一步,系统开始安装到C盘,如下图所示:
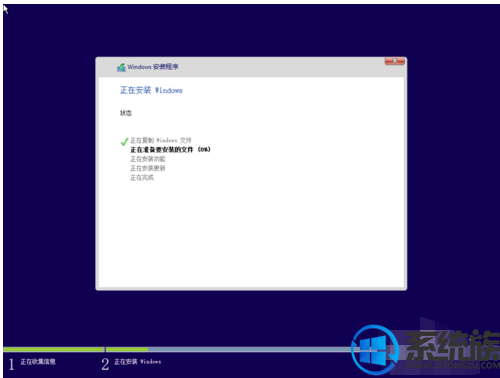
9、等待程序安装完成,遇到提示输入激活序列号界面,这时候按住Ctrl + Shift +F3,跳过此界面;安装完成如下图所示:
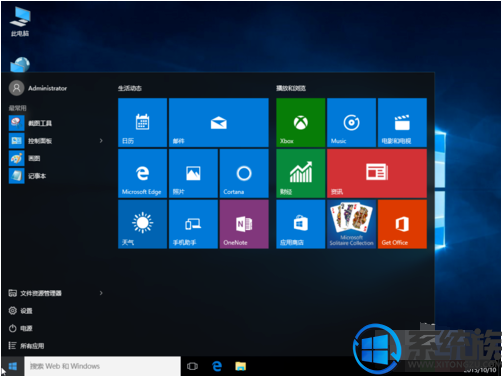
10.调出"我的电脑",“回收站”等桌面电脑图标;在电脑桌面空白处右击鼠标,选择“个性化设置”,勾选“我的电脑”、“回收站”,如下图所示;
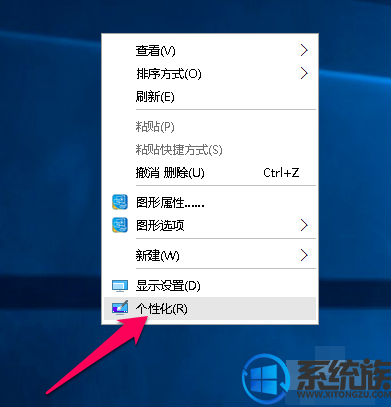
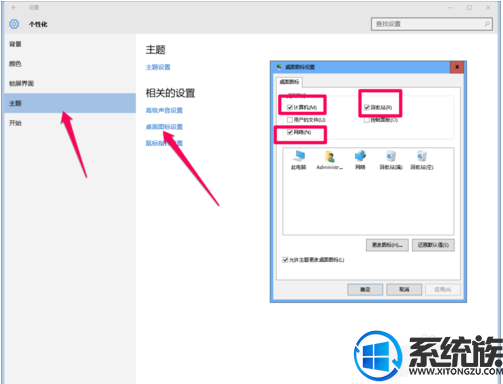
11.右击“我的电脑”选择管理,选择“管理”,选择“用户账户”,取消“禁用管理员账户”点击确定,如下图所示;
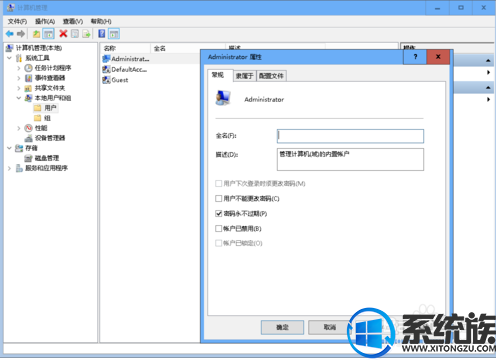
12.启用管理员账户批准模式【进入“控制面板”-“管理工具”-“本地安全策略”-“启用用户账户控制”】,如下图所示;
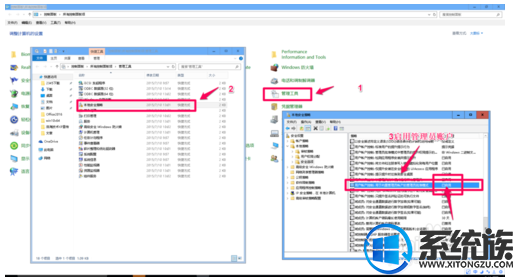
以上就是win10官方原版MSDN安装激活方法,有需要的用户,可以参照上述方法来操作,希望今天的分享能给大家带来帮助。
1、电脑加载镜像光盘,点击安装程序,运行后如图所示:
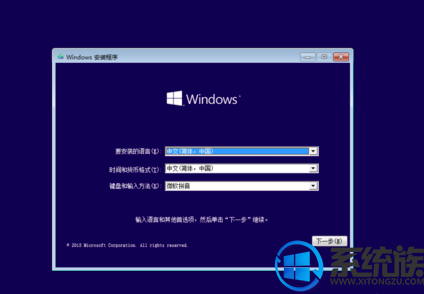
2、点击下一步,如下图所示:
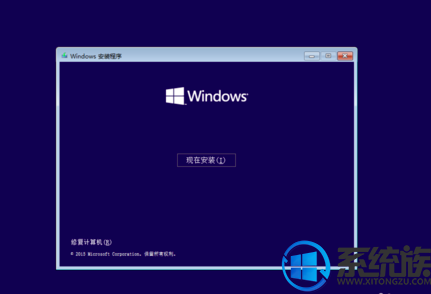
3、点击“现在安装按钮”,操作如下图所示;
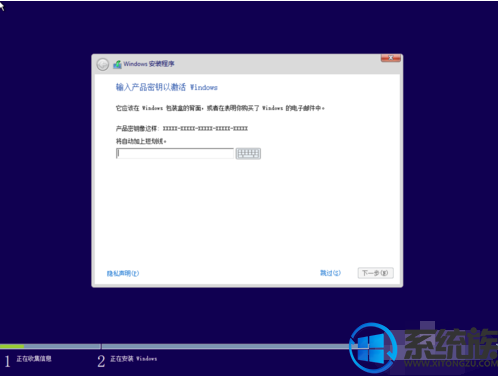
4、点击“下一步”,如下图所示:
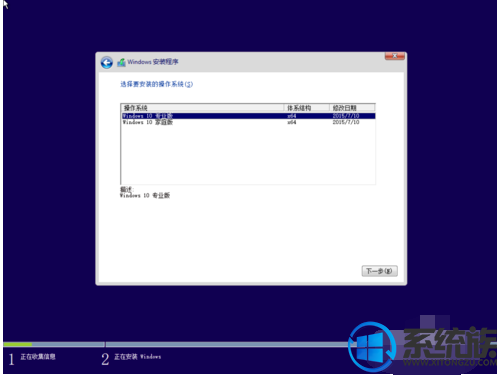
5、选择哪个版本的操作系统,如下图所示:

6、接受服务条款,点击下一步,如下图所示:

7、选择“自定义安装”如下图所示:
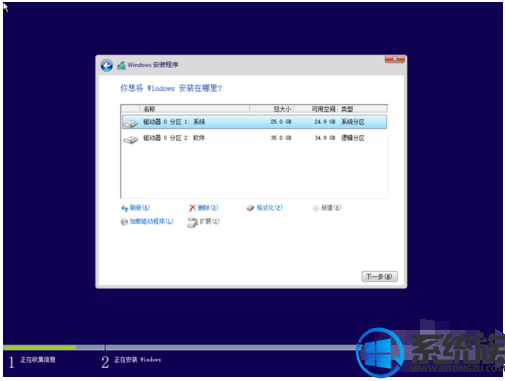
8、点击下一步,系统开始安装到C盘,如下图所示:
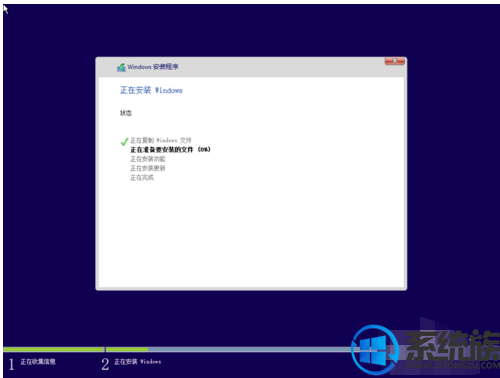
9、等待程序安装完成,遇到提示输入激活序列号界面,这时候按住Ctrl + Shift +F3,跳过此界面;安装完成如下图所示:
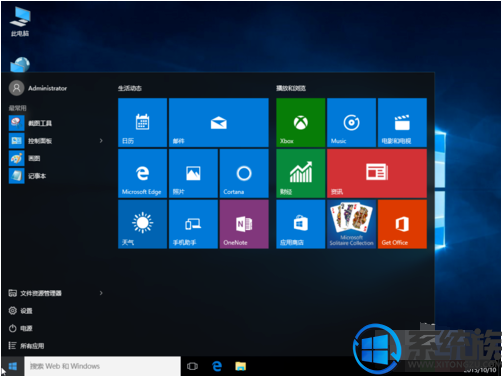
10.调出"我的电脑",“回收站”等桌面电脑图标;在电脑桌面空白处右击鼠标,选择“个性化设置”,勾选“我的电脑”、“回收站”,如下图所示;
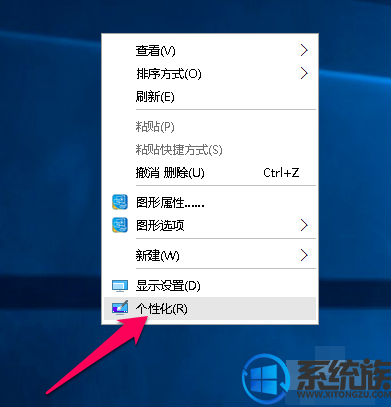
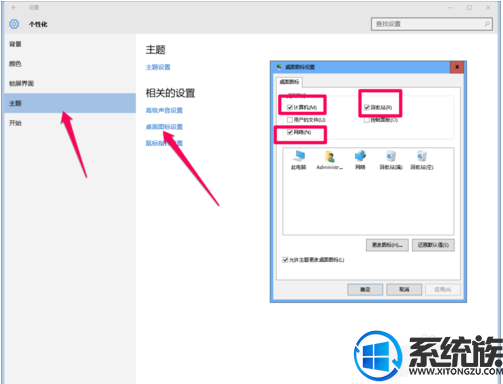
11.右击“我的电脑”选择管理,选择“管理”,选择“用户账户”,取消“禁用管理员账户”点击确定,如下图所示;
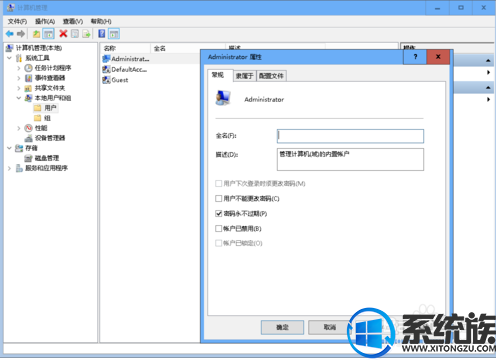
12.启用管理员账户批准模式【进入“控制面板”-“管理工具”-“本地安全策略”-“启用用户账户控制”】,如下图所示;
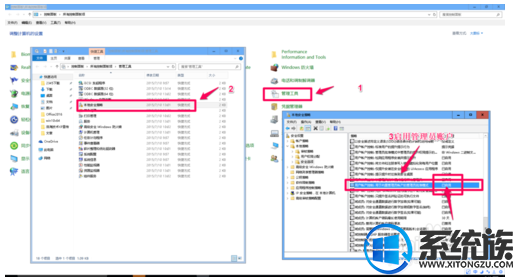
以上就是win10官方原版MSDN安装激活方法,有需要的用户,可以参照上述方法来操作,希望今天的分享能给大家带来帮助。



















