win10系统是怎么映像创建及还原的呢?|win10系统映像创建及还原的过程
发布时间:2018-12-28 15:29:06 浏览数: 小编:yue
win10下创建系统映像
1.电脑接上容量足够大的移动硬盘。然后创建系统映像:控制面板——备份和还原——创建系统映像。
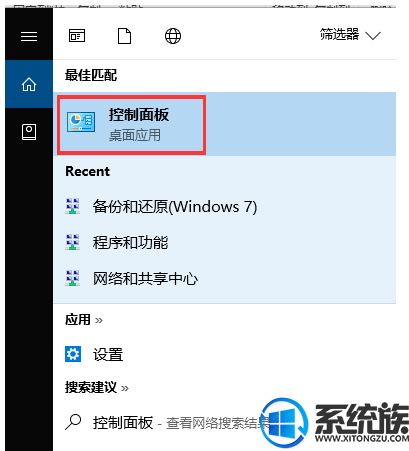
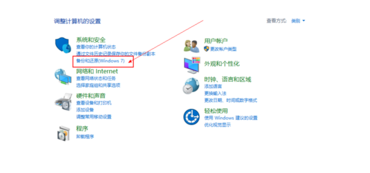
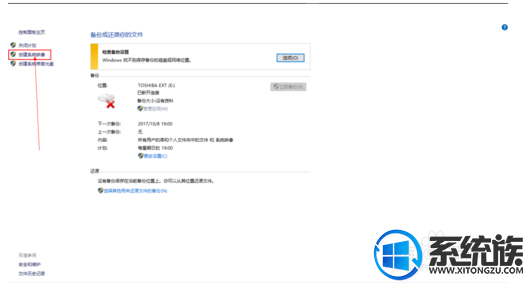
2.选择移动硬盘对应的盘符,下一步。
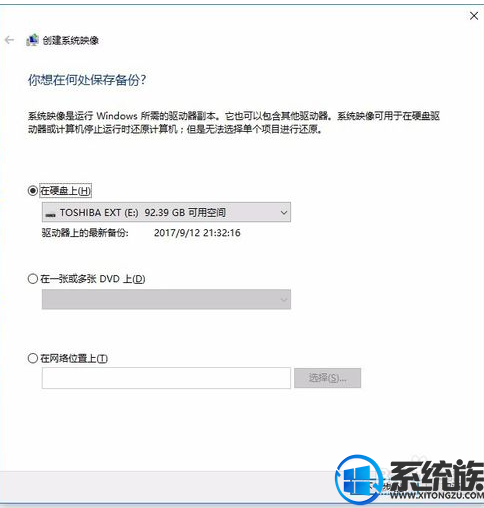
3.驱动器只勾选:系统所在盘(C盘)、系统保留恢复盘和自己安装软件的盘。一般默认的选择即可。但注意:千万不能勾选上自己存放文件的盘。
如图所示,我的电脑是系统和安装的软件都放C盘,其它文件放D盘,所以创建系统映像时选择C盘,不能选上D盘。
解释:
因为创建系统映像相当于把勾选上的这几个盘做了备份,还原的时候,会把这几个盘对应的内容完全覆盖。若勾选了文件盘,一旦还原,那么在创建镜像之后放在这个盘的文件都会没有了。
而系统盘和软件所在的盘勾选上,可使将来恢复时,这些软件都能用,无需重新安装。
因此,平时软件的安装位置和文件存放的位置要分开。比如软件只安装在D盘,文件只放在E盘,那么创建系统镜像时,选择C、D盘,绝对不选上E盘。这样方便自己备份和还原。
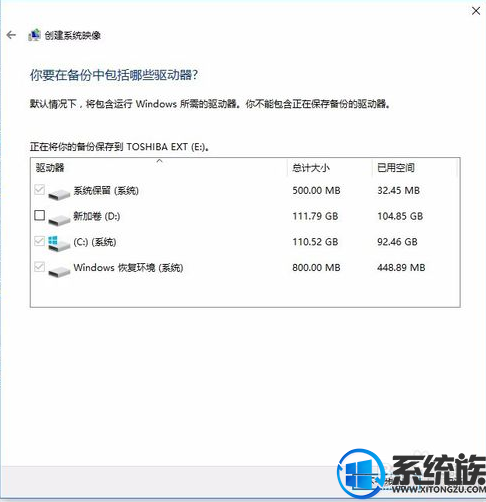
4.选择好之后点“下一步”。
以上是win10系统映像创建的步骤,关键注意驱动器的选择。
接下来介绍有了系统映像后如何使用它进行还原。
win10系统映像还原(能进入系统)
1.在能进入系统的情况下,按下面介绍的方法进行还原。若不能进入系统,还原方法我的另一个分享经验中有具体介绍。
首先,电脑插上放有系统映像的移动硬盘。
2.“开始”——”设置”——“更新和安全”——”恢复”——”高级启动”
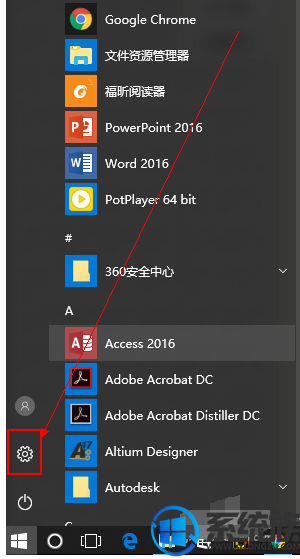
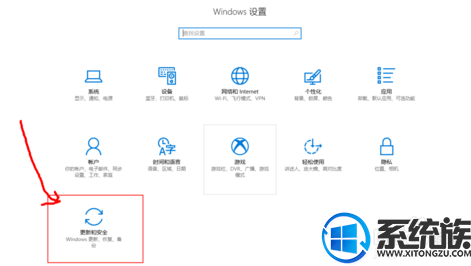
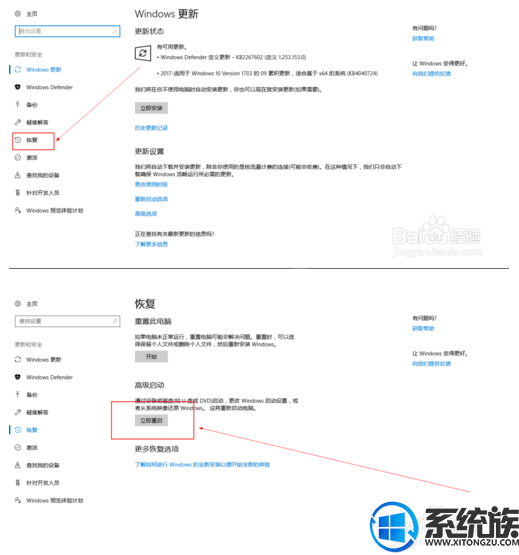
3.高级重启:疑难解答——高级选项——系统映像恢复



4.然后按界面提示操作就行了。
以上内容就是win10系统j映像创建及还原的过程,有需要的用户可以参照上述方法来操作,希望今天的分享能给大家带来帮助。



















