设置win10桌面右下角图标不显示的方法|任务栏图标隐藏
发布时间:2019-01-11 18:01:16 浏览数: 小编:xiaoling
我们在win10系统中使用一些程序都会在桌面右下角显示,使用的程序过多图标也就显示的越多,有的用户无法忍受一排图标在那显示,有没有方法可以将win10桌面右下角的图标设置为不显示呢?下文小编就带来设置的方法,接下来设置win10桌面右下角图标不显示的方法分享给各位。
隐藏右下角所有图标教程:
1、在任务栏上单击右键,选择【任务栏设置】;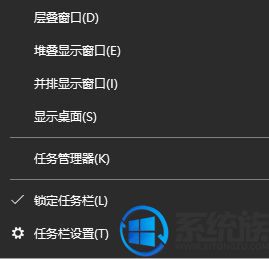 2、在打开的任务栏设置界面,我们找到【通知区域】,首先点击【选择那些图表显示在任务栏上】,见下图:
2、在打开的任务栏设置界面,我们找到【通知区域】,首先点击【选择那些图表显示在任务栏上】,见下图:
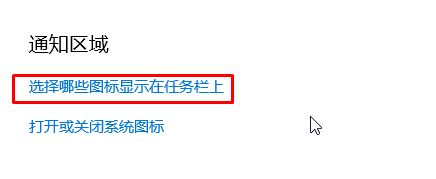 3、此时显示的全是系统程序,我们将程序右侧的开关关闭就隐藏了!
3、此时显示的全是系统程序,我们将程序右侧的开关关闭就隐藏了!
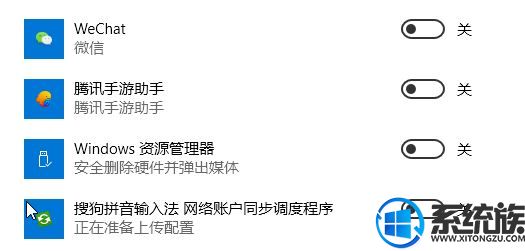 4、设置完成后点击左上角的后退按钮返回设置界面,点击【通知区域】下面点击【打开或关闭系统图标】;
4、设置完成后点击左上角的后退按钮返回设置界面,点击【通知区域】下面点击【打开或关闭系统图标】;
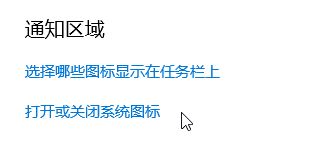 5、然后在下面【打开或关闭系统图标】在下面将开关关闭即可!
5、然后在下面【打开或关闭系统图标】在下面将开关关闭即可!
 上述内容就是设置win10桌面右下角图标不显示的方法,在win10系统中有同样想法的各位可以按照上述的内容来进行设置,希望上述分享的内容对各位有所帮助。
上述内容就是设置win10桌面右下角图标不显示的方法,在win10系统中有同样想法的各位可以按照上述的内容来进行设置,希望上述分享的内容对各位有所帮助。
隐藏右下角所有图标教程:
1、在任务栏上单击右键,选择【任务栏设置】;
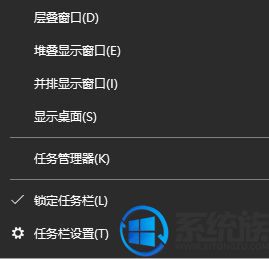
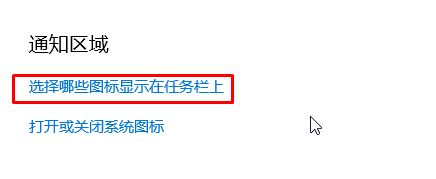
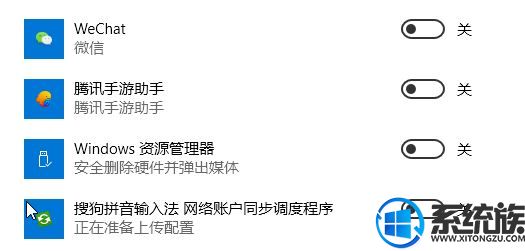
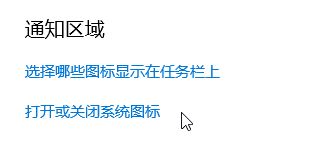

上一篇: win10桌面壁纸如何设置固定无法修改



















