细说教你如何在win10电脑中制作ico格式图标
发布时间:2019-01-28 18:34:16 浏览数: 小编:xiaoling
在win10电脑中因为不同的需求文件图片都会有不同的格式,那比如说现在比较火的小程序需要使用的图标图片不是我们平常使用的图片格式就可以的,要使用ico格式图标才能使用,那想要制作小程序的用户怎么来制作ico格式图标呢?接下来小编就来说说如何在win10电脑中制作ico图标。
具体方法如下:
1、我们可以先搜索一个自己需要制作ico图标的类型,然后将相应的jpg图片保存到本地;
2、打开PS软件,将下载好的图片导入到ps软件中,如图:

3、在软件右下角的图层窗口中找到图片的缩略图,双击该缩略图,如图:
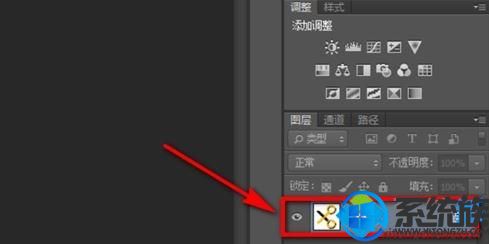
4、双击新建图层:
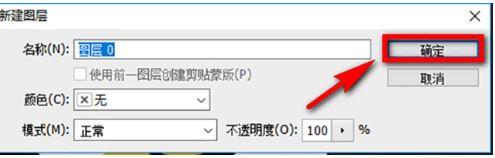
5、在ps软件左侧的工具栏中找到【快速选择工具】的图标,点击鼠标左键,长按该图标,在菜单中点击选择【魔棒工具】。如图:

6、将魔棒工具一种至图片的背景上,点击左键选中背景,然后点击键盘上的Delet键,将背景颜色一一进行删除(其实就是抠图),如图:

7、删除背景后点击ps软件菜单栏中的【图像】,然后在图像的列表中选择【图像大小】,图标对图片的尺寸要求为256像素*256像素以下,设置好尺寸后点击【确定】。
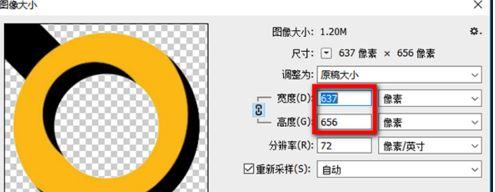
8、点击【文件】,接着其下方的列表中点击【存储为】。在文件格式列表中点击选择ICO(Windows Icon)(*.ico;*CUR),然后点击保存即可!
以上发分享的就是如何在win10电脑中制作ico格式图标,win10电脑用户需要制作ico格式图标的用户参考以上分享的内容来进行制作即可,希望以上的分享对各位有所帮助。



















