如何设置win10桌面壁纸每次开机后都不一样
发布时间:2019-02-21 12:00:50 浏览数: 小编:xiaoling
自己使用win10桌面很多用户都会放置自己喜欢的照片当壁纸,这样在使用过程中心情也会比较愉悦,一般情况下设置好的壁纸都是固定的那有用户想要每次开机后的电脑壁纸都不同要怎么设置呢?想要达到这个效果用户将壁纸设置为自动更换即可,下面就来介绍如何设置win10桌面壁纸每次开机后都不一样。
1、首先,请大家在Win10系统中,点击桌面上的“开始菜单”,在开始菜单中,选择“设置”选项,进入Win10系统设置页面。
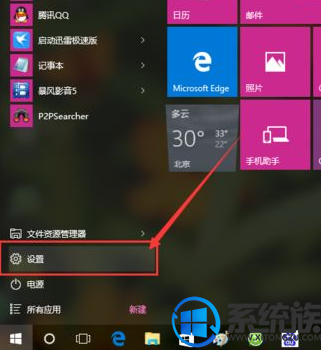
2、进入Win10系统设置页面以后,点击页面中的“个性化”选项,进入系统个性化页面中,我们才可以设置桌面背景图片。

3、Win10系统的个性化菜单设置,可以考虑在桌面上击右键,选择“个性化”菜单,也可以进入桌面背景图片设置页面。
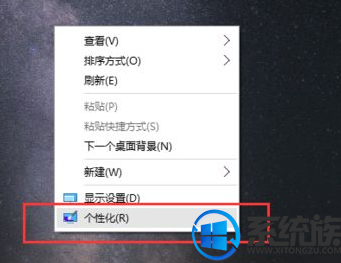
4、进入个性化设置页面之后,首先进入的就是桌面背景图案设置。在背景图案设置中,需要选择桌面背景的变化方式,所以这里先点击如下图所示的位置,选择“幻灯片放映”选项。

5、选择好幻灯片放映模式之后,点击选择“浏览”按钮,选择存有桌面背景图片的文件夹,然后点击“选择文件夹”即可。
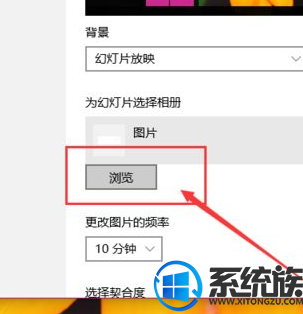
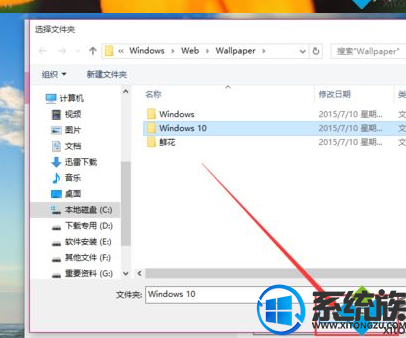
6、需要选择桌面背景图片的展示方式,建议不要更改默认的"填充"模式,因为只有在填充模式下才可以较好地切换桌面背景图片。
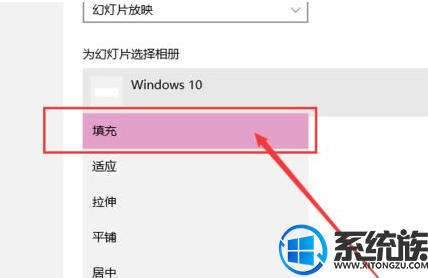
7、如果大家感觉在Win10系统中的Modern界面不太好使的话,我们还可以将其恢复到默认的Win7和Win8系统模式中去。按下Windows徽标键+R键,打开命令菜单窗口。
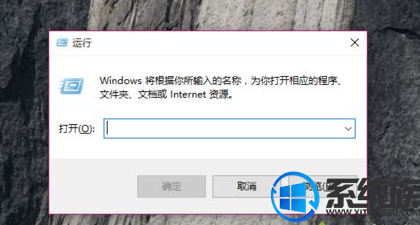
8、在命令菜单中,输入 control /name Microsoft.Personalization /page pageWallpaper 命令,然后按下回车键,就可以打开我们熟悉的桌面背景窗口设置页面了。
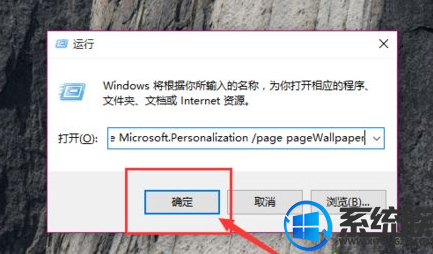
9、在打开的桌面背景窗口页面中,我们可以点击"浏览"文件夹,然后选择含有桌面背景图片的文件夹,点击"确定"按钮即可。
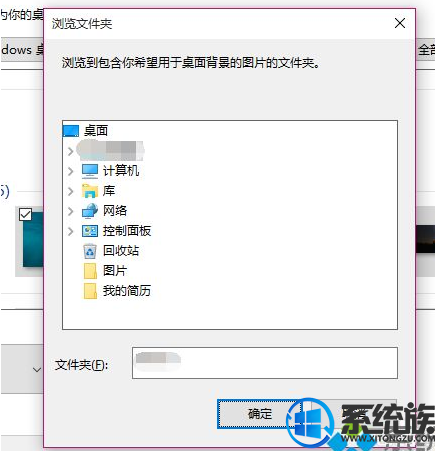
10、接下来,选择好桌面壁纸图片之后,还需要设置图片的放置方式,建议默认为"填充",背景图片的切换间隔时间自由设置,设置完成之后就可以点击"保存更改"选项啦。小伙伴们赶快试试吧。
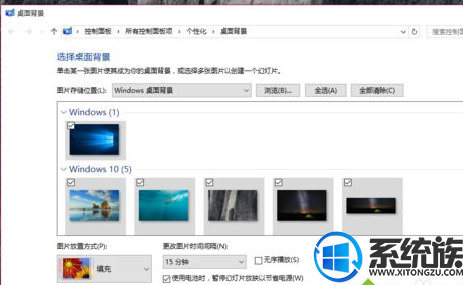
综上所述,如何设置win10桌面壁纸每次开机后都不一样方法就介绍到这里,按照上述方法设置之后用户每次开机的壁纸都会显示不一样的,希望对用户们有所帮助。



















