恢复win10系统D盘步骤|win10系统消失的D盘找回
发布时间:2019-02-21 12:01:00 浏览数: 小编:xiaoling
win10系统现在已经是越来越多用户所选择的一款操作系统,安装好win10系统的用户发现了一个问题就是win10系统的D盘不见了,这是什么情况呢?小编了解到是用户安装系统时格式化硬盘导致的用户可以自行将D盘恢复,如果也有遇到类似问题的用户就一起看看恢复win10系统D盘步骤。
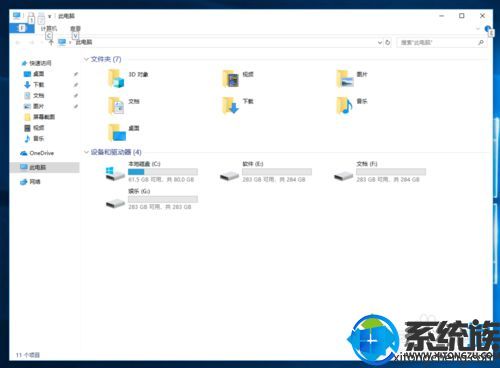
1、在桌面鼠标右键【此电脑】,在弹窗中点击【管理】。
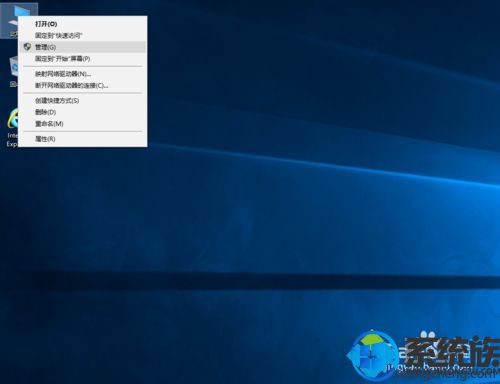
2、打开计算机管理后,在左侧的导航栏中点击存储中的【磁盘管理】。
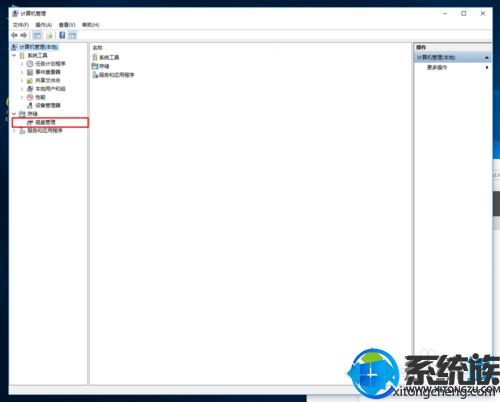
3、点击后在右侧可以看到你电脑里所有的分区,和驱动器盘符的名称。
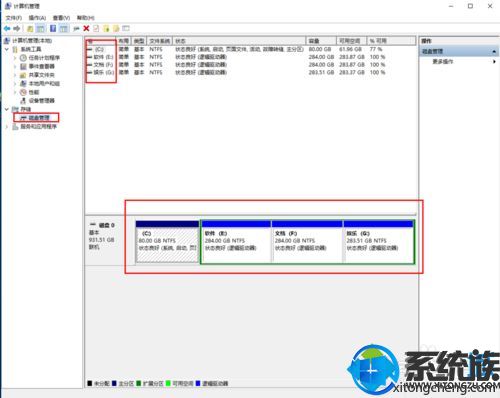
4、我们现在就修改一下,鼠标右键E盘,在下拉列表中点击【更改驱动器号和路径】。
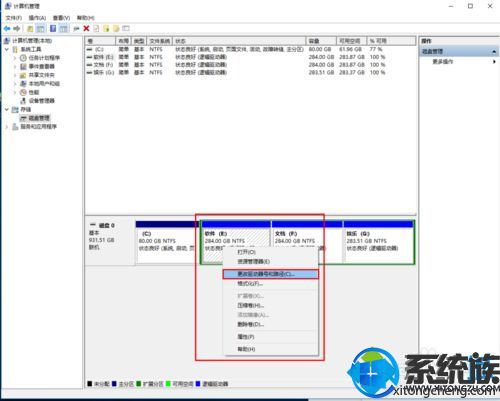
5、在弹窗中,点击【更改】按钮。
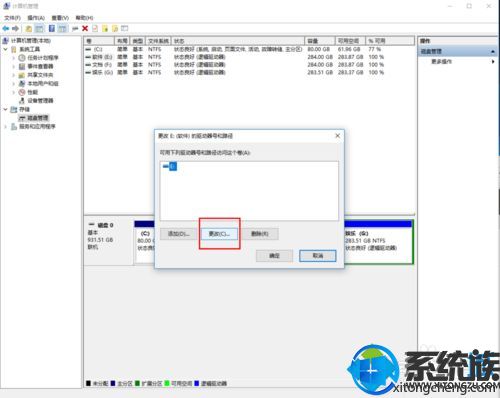
6、在更改窗口中,可以看到分配以下驱动器号,我们把右侧默认的E改为英文字母D。
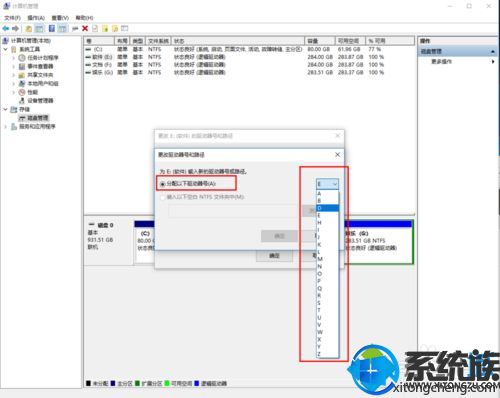
7、然后点击确定按钮,这是会提示你确定要修改时,点击【是】。

8、可以看到原来的E盘已经改成了D盘,我们再按刚才的方法以此把剩余的两个分区也修改一下。这样我们的驱动器号就修改成功啦。
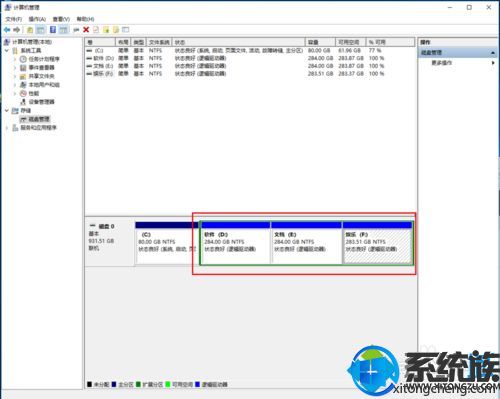
上述内容就是恢复win10系统D盘步骤,安装好win10系统之后用户们遇到了相同情况可通过上述内容将D盘恢复,今天介绍的win10系统教程就到这里。



















