输入法候选词竖排显示|如何让必应输入法在win10电脑竖排显示
发布时间:2019-02-22 16:47:13 浏览数: 小编:xiaoling
使用win10电脑时用户都会按照各自的使用习惯下载输入法,一般情况下输入法输入框都是横排显示文字框,那用户想在使用win10电脑时是竖排显示要怎么设置呢?其实我们只需要通过输入法设置中就可以设置候选词排列的方式,下文如何让必应输入法在win10电脑竖排显示方法带给用户们。
具体如下:
1、将电脑上的必应输入法程序状态栏打开放置桌面;

2、在打开的必应输入法状态栏中,点击“菜单”工具按钮;

3、点击菜单工具按钮后,在弹出的选项框中,选择“设置属性”选项点击它;
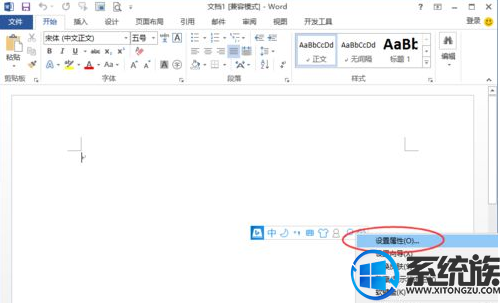
4、点击属性属性选项后,这个时候会打开“设置”对话窗口;
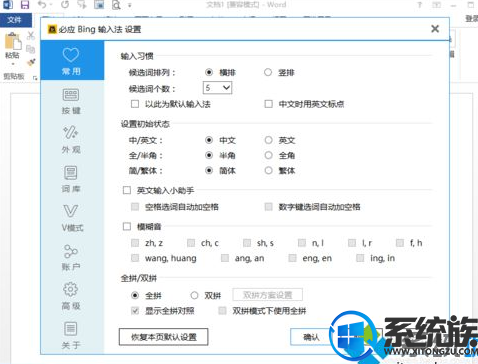
5、在设置对话窗口中,选择窗口中的“常用”选项卡;
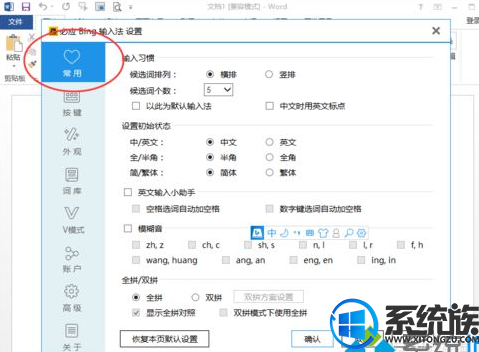
6、在常用选项卡中,将输入习惯下的“候选词排列”选择为“竖排”,再点击“确定”按钮;
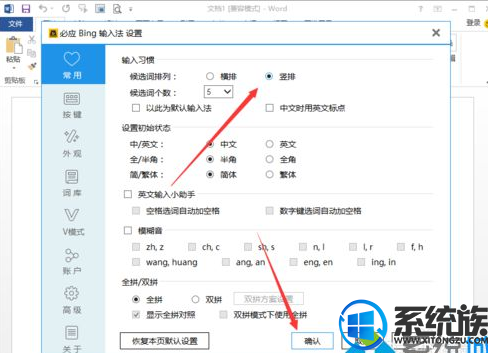
7、点击确定按钮后,使用输入法版本可看到更换竖排样式后的效果。
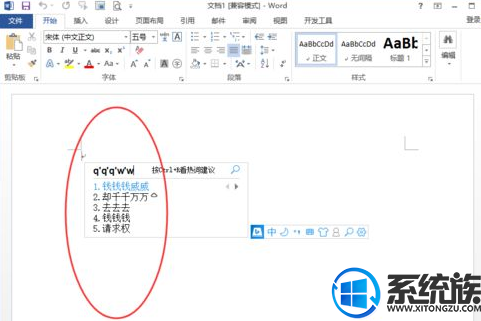
综上所述,如何让必应输入法在win10电脑竖排显示方法就介绍到这里,想要更改输入法候选词位置用户可参考上述内容进行更改设置。



















