win10系统中如何设置双显示器|win10双显示器扩展教程
发布时间:2017-11-09 15:26:15 浏览数: 小编:jiwei
通常情况下一台电脑会配置一台显示器,但是有时为了工作的需要,需要显示多个工作界面,一个屏幕就不够用了,例如软件工程师经常就需要多个界面来调试代码,又或者一些用户想一边工作一边看电影,那么这时候就需要设置双显示器了,那么在win10系统下要怎么进行设置呢?下面小编为大家做下详细解答。
系统推荐:win10纯净版系统下载
必要准备:
1、首先你必须拥有另外一台显示器。
2、需要有两个显卡接口(VGA或DVI或HDMI皆可)
连接过程:
1、调出设置界面【快捷键】window键 + p
系统推荐:win10纯净版系统下载
必要准备:
1、首先你必须拥有另外一台显示器。
2、需要有两个显卡接口(VGA或DVI或HDMI皆可)
连接过程:
1、调出设置界面【快捷键】window键 + p
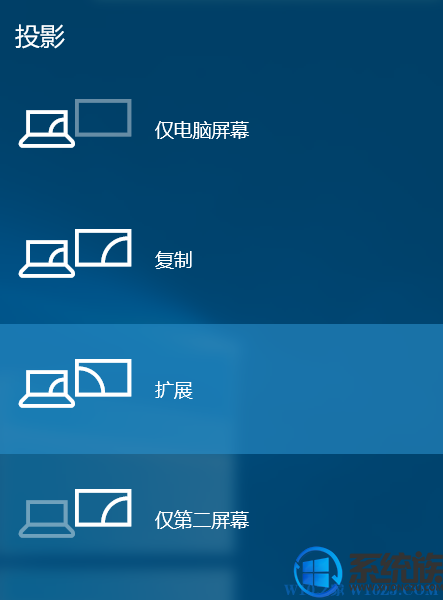
2、另外一种,进入设置界面的方法。通过通知栏=》投影
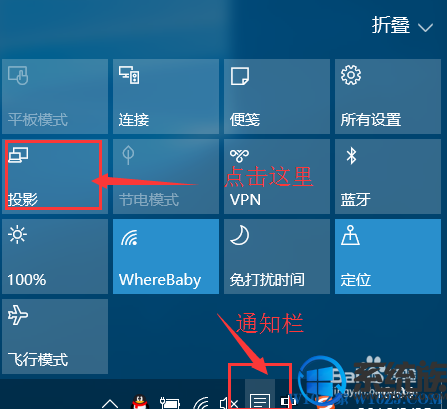
3、这个界面的功能还是解释下。(自己也可以一个一个试试感受下不同。)
仅电脑屏幕(仅电脑显示,第二个屏幕不显示。)
复制(第二个屏幕显示与电脑一样的内容。)
扩展(第二个屏幕成为电脑的扩展区域。也就是第二屏幕)
仅第二屏幕(电脑不显示内容,仅第二屏幕显示电脑的内容。也就是一般常用的使用投影仪的设置。)
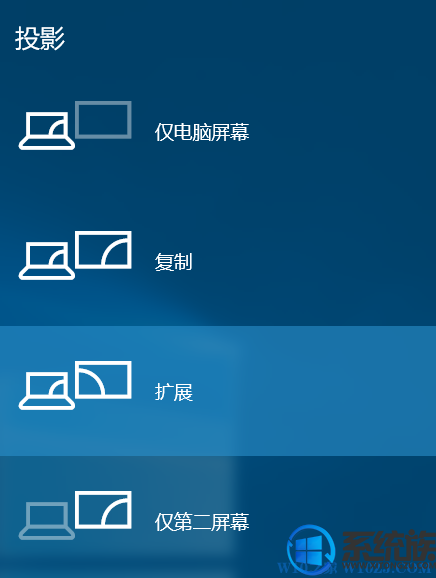
4、设置一下扩展显示的屏分辨率;(进入显示屏设置,右键桌面——》显示设置——》高级显示设置)
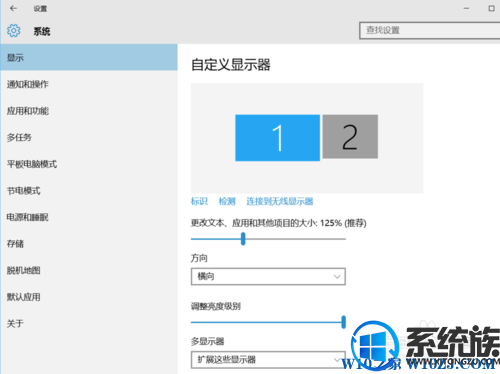
5、一般2是你需要扩展的副显示器,
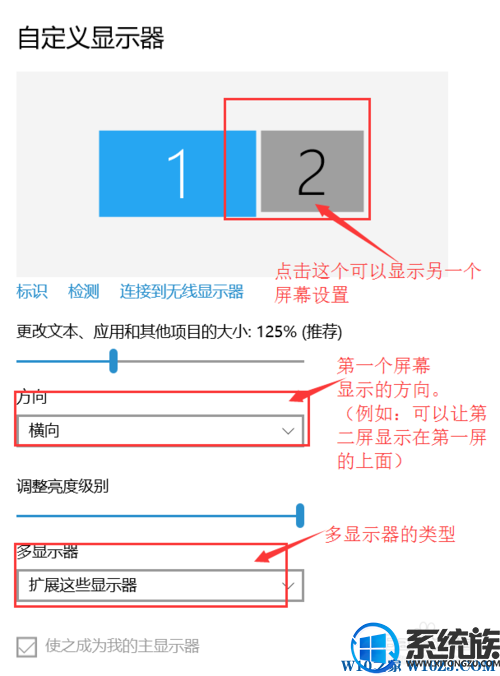
6、分辨率:
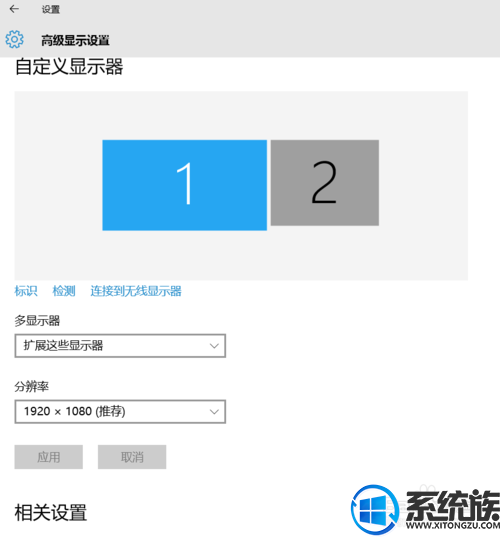
7、在显示中“高级显示设置”
(第二屏分辨率,第一次连接时不一定是最佳的分辨率。需要设置。)
要注意的是老显示器,可能最大显示分辨率不够高。
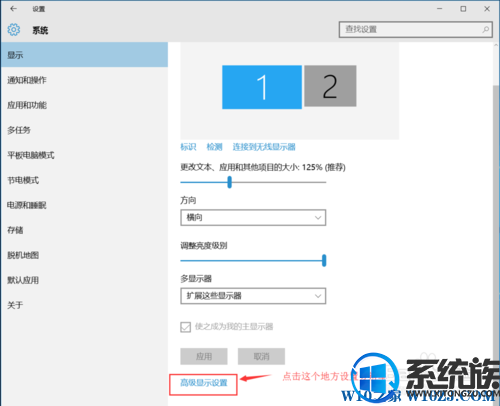
OK,相信这时你的Win10系统已经在两个显示器上显示了,你所需要做的就是打开任务后,把任务窗口拖动到扩展显示器上!相信很容易完成了!
以上就是win10系统中如何设置双显示器的详细教程了,设置了双显示器后我们就不用在一个显示器中挤下多个界面,还不会设置的朋友可以参照小编的方法学习下!



















