win10电脑桌面右下角显示星期几的设置方法
发布时间:2019-02-23 12:56:08 浏览数: 小编:xiaoling
一般情况下win10电脑桌面右下角只有显示年月份和时间,对于很多上班族想要将这里显示今天是星期几,只是这样的操作可行吗?小编在这里回答大家当然是可行的只需要经过简单的设置就可以让桌面右下角显示星期几了,有想要这样设置的用户就跟随小编一起看看win10电脑桌面右下角显示星期几的设置方法。
win10电脑桌面右下角显示星期几的设置方法:
1、首先打开Win10控制面板,由于这个传统控制面板比较隐藏,我们可以使用 Win + R 快捷键 呼出运行对话框,然并输入命令 control 打开,如下图所示,如图:
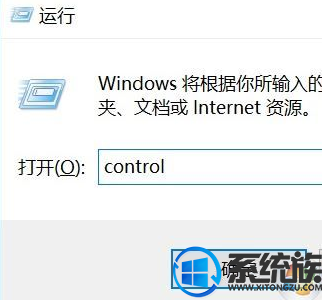
2、打开Win10控制面板后,点击“更改日期、时间或数字格式”,如图所示:
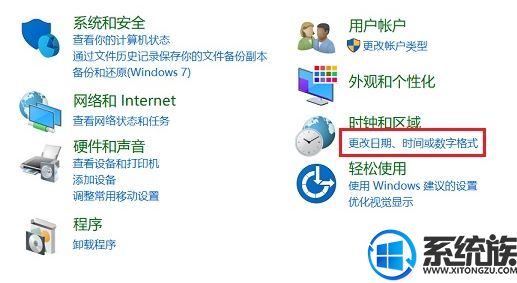
3、在打开的区域时间设置中,点击底部的“其他设置”,如图所示:

4、在弹出的自定义格式设置中,切换到【日期】选项卡,然后将“日期格式”下方的【短日期】格式中的 yyyy/M/d/ 改成:yyyy/M/d/dddd,相当于后面多加了个星期显示选项,完成后,点击下面的“确定”保存,如图所示:

5、设置后的Win10日历显示星期效果,如下图所示:
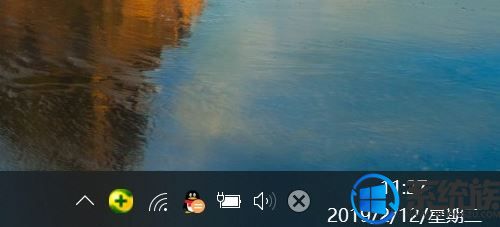
当然,如果你觉得这样显示太长的话,也可以灵活调整,比如不显示年,直接显示几月几日,星期几,格式改为(M/d/dddd )或把星期放前面,改为 dddd/M/d 即可完成设置!
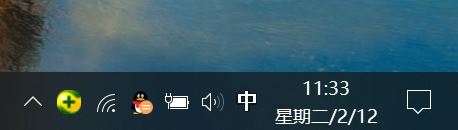
综上所述,win10电脑桌面右下角显示星期几的设置方法就到这里,想要这样设置的用户只需按照上述步骤一步步操作即可,希望能帮助到各位win10电脑用户们。
win10电脑桌面右下角显示星期几的设置方法:
1、首先打开Win10控制面板,由于这个传统控制面板比较隐藏,我们可以使用 Win + R 快捷键 呼出运行对话框,然并输入命令 control 打开,如下图所示,如图:
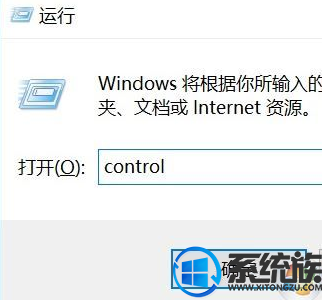
2、打开Win10控制面板后,点击“更改日期、时间或数字格式”,如图所示:
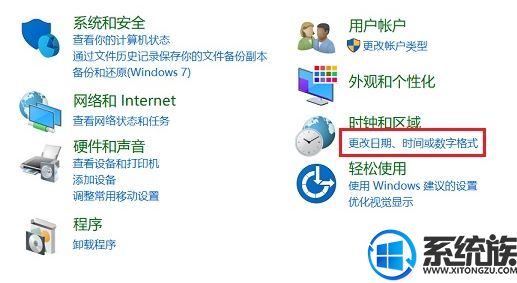
3、在打开的区域时间设置中,点击底部的“其他设置”,如图所示:

4、在弹出的自定义格式设置中,切换到【日期】选项卡,然后将“日期格式”下方的【短日期】格式中的 yyyy/M/d/ 改成:yyyy/M/d/dddd,相当于后面多加了个星期显示选项,完成后,点击下面的“确定”保存,如图所示:

5、设置后的Win10日历显示星期效果,如下图所示:
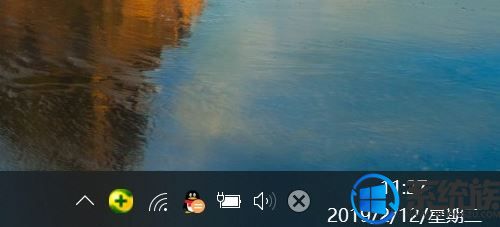
当然,如果你觉得这样显示太长的话,也可以灵活调整,比如不显示年,直接显示几月几日,星期几,格式改为(M/d/dddd )或把星期放前面,改为 dddd/M/d 即可完成设置!
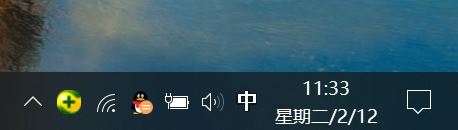
综上所述,win10电脑桌面右下角显示星期几的设置方法就到这里,想要这样设置的用户只需按照上述步骤一步步操作即可,希望能帮助到各位win10电脑用户们。



















