如何解决Win10系统强制重启的方法|解决win10自动更新的方法
发布时间:2019-07-18 17:48:01 浏览数: 小编:zengqian

方法一
1.右键单击左下角开始菜单按钮,点击选择菜单中的“计算机管理”。
2.依次点击“系统工具→任务计划程序→任务计划程序库→Microsoft→Windows→UpdateOrchestrator”。
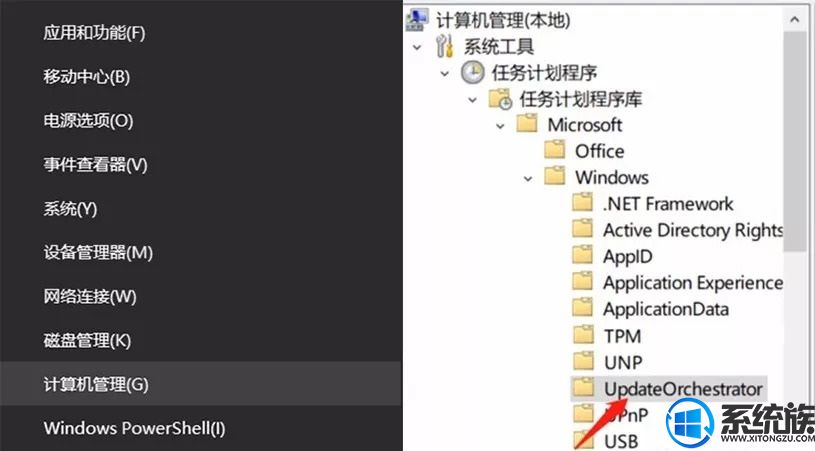
3.进入UpdateOrchestrator后,右键单击右侧上方“Reboot”,菜单里选择禁用。
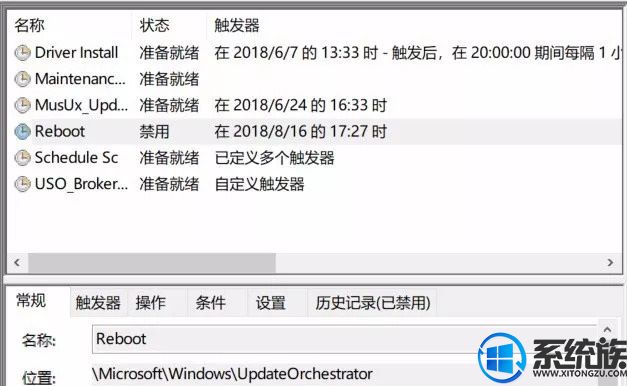
重点注意:如果是权限不够或者是计划任务被禁用了,方法一不可行,请看方法二。
方法二
1.进入文件资源管理(ALT+E),然后依次打开“C:\Windows\System32\Tasks\Microsoft\Windows\UpdateOrchestrator”文件夹(复制这部分到地址栏回车可以直达)。

2.右键单击“Reboot”文件,选择“重命名”,在Reboot后方输入“.bak”,即修改文件扩展名。这时系统会提示需要提供管理员权限才可以执行,点击“继续”。
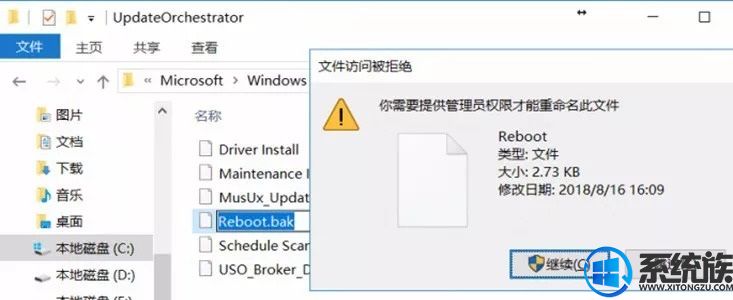
3.修改好之后,在这个文件夹下空白处再次单击右键,选择“新建→文件夹”,依旧提示操作权限,确认后输入文件夹名称为“Reboot”,用这个Reboot文件夹替代了原来Reboot文件,同时原Reboot文件被修改了扩展名后不再有实质作用,也就阻止系统的强制更新重启。
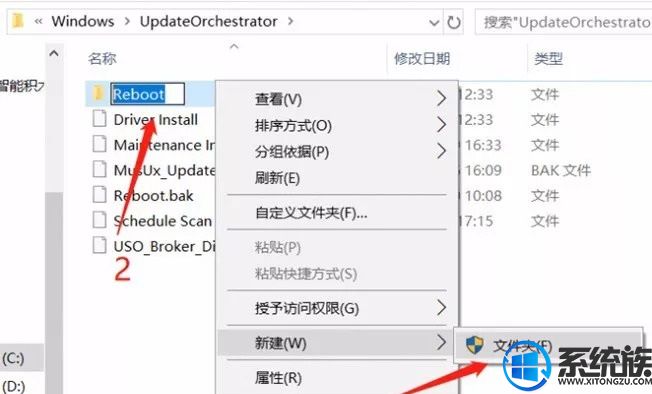
当然了,虽然win10系统有很多东西都是大家所比较诟病的,但又不得不承认,WIN10任务视图和多虚拟桌面都能够让工作效率提高,包括启动速度更快的优点,让用上WIN10的人爱不释手,所以大家是又爱又恨,不过对于小毛病,我们找到方法解决就好了。大家都学会了吗?



















