怎么解决win10硬盘提示参数错误的问题|解决win10硬盘参数错误方法教程
发布时间:2019-07-19 14:59:15 浏览数: 小编:zengqian
就在之前win10系统发布之后,我知道很多用户都纷纷下载win10系统进行安装,特别想一睹win10系统的特点和功能。不过使用一段时间之后,多少还是会显现出一些小问题的。此前小编同事的电脑使用的就是win10系统的,不过有出现过硬盘提示参数错误的问题,不知道什么原因,也不知道怎么解决。小编捯饬了一会儿,看来win10系统硬盘提示参数错误这个问题有必要教大家怎么解决。所以小编整理了一份就此问题的方法教程,希望能帮助到大家。
办法步骤如下:
1、硬盘连接电脑,点击所在盘符,提示“没有法访问,参数错误”;
办法步骤如下:
1、硬盘连接电脑,点击所在盘符,提示“没有法访问,参数错误”;
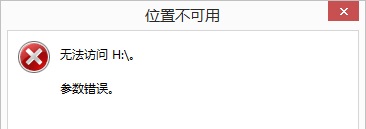
2、下载DiskGenius 软件,在DiskGenius软件中可以看到硬盘信息;

3、在DiskGenius中的“文件浏览”中可以看到文件信息;
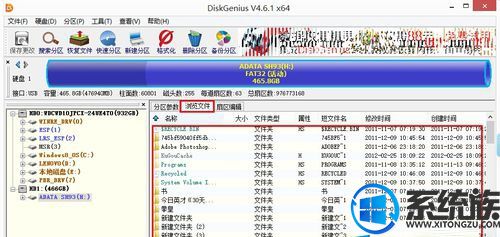
4、现在可以确定是硬盘存在坏道需要对硬盘进行修复;
5、点击“运行”;
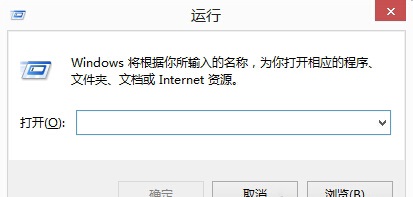
6、在里面写入“CHKDsK H: /F /R”(H:是硬盘所在盘符。/R 找到不正确的扇区并恢复可读信息 /F 修复磁盘上的错误);

7、然后出现修复界面,按照自己的需要选中Y或N进行修复就可以了;
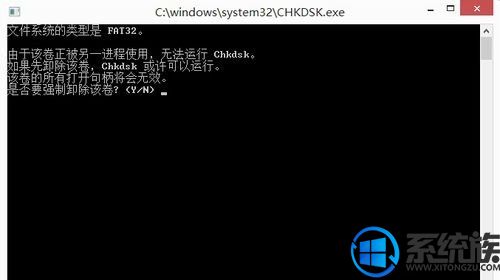
8、修复时间比较长,请不要运行其他程序。我的硬盘修复时间可能有2.5个小时;
9、修复完之后就可以显示硬盘的盘符,可以点击硬盘,看到里面的信息及数据。
总之,关于怎么解决win10系统硬盘提示参数错误的处理方法以及详细教程已经整理好,大家按照上面的操作步骤操进行就好了,最后再次点击硬盘时,应该就不会再出现参数错误的提示了。



















