让Win10系统标题栏显示文件完整路径的设置方法
发布时间:2019-09-10 17:39:12 浏览数: 小编:wenxiang
有些用户的Win10系统标题栏没有把完整路径给显示出来,来本站问小编该怎么去设置让其显示出来。如果在标题栏上显示文件路径,也可以让清楚知道文件存放在哪。但是不是所有Win10系统都会显示的,有些需要我们去设置。而小编带来了的这篇教程,就是教大家如何在Win10系统的标题栏上显示完整的文件路径,如果不知道怎么设置的用户,可以参照以下内容。
问题描述:
我们打开资源管理器 - C:\ Windows\SoftwareDistribution\Download,在窗口的标题栏中只能看到Download,看不到文件完整路径。

二、在Windows 10系统标题栏中查看文件或文件夹完整路径的设置方法
1、在搜索栏中输入:文件夹选项,可看到:文件资源管理器选项 - 控制面板,我们点击:打开;

2、在打开的文件资源管理器选项窗口。我们点击:查看;
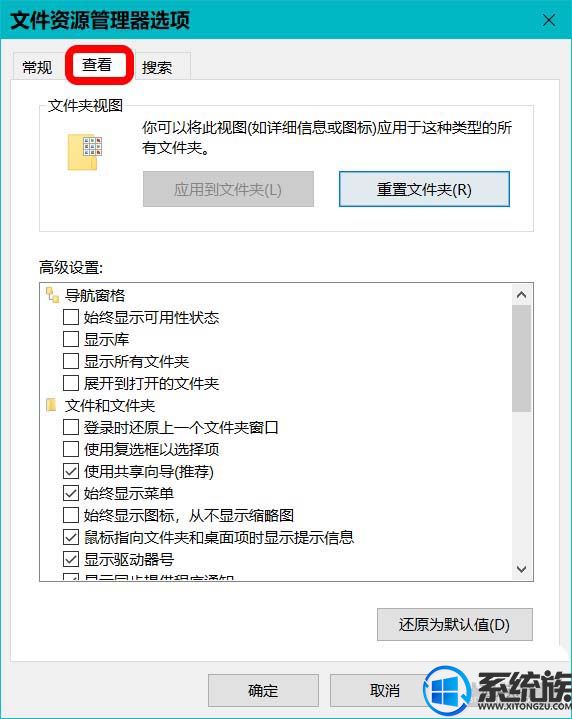
3、在查看标签下,下拉滑块,找到:在标题中显示完整路径,我们可以看到,系统默认 在标题中显示完整路径 前面的复选框内没有打勾复选;
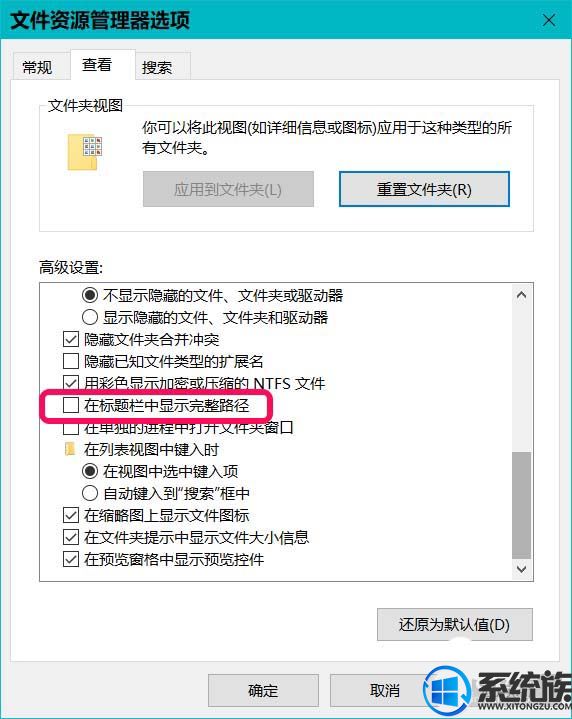
4、点击复选 在标题中显示完整路径 ☑,再点击:应用 - 确定;
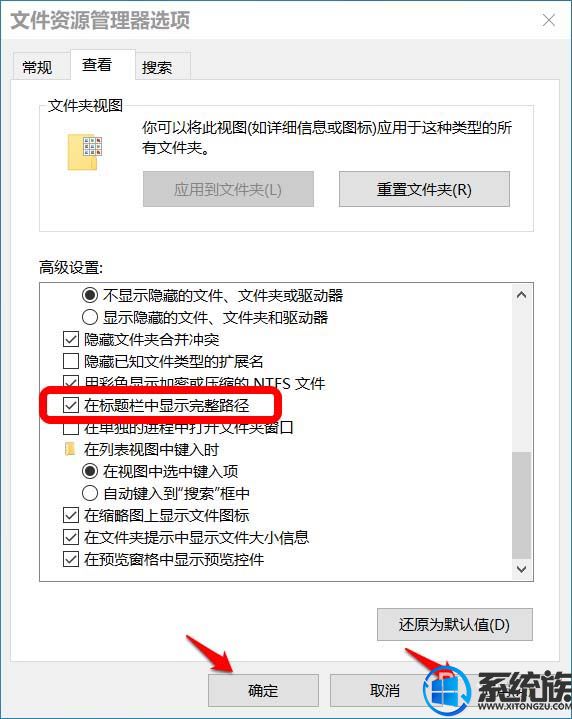
5、再进入资源管理器 - C:\ Windows\SoftwareDistribution\Download,在窗口的标题栏中就能看到Download文件夹的完整路径:C:\ Windows\SoftwareDistribution\Download。
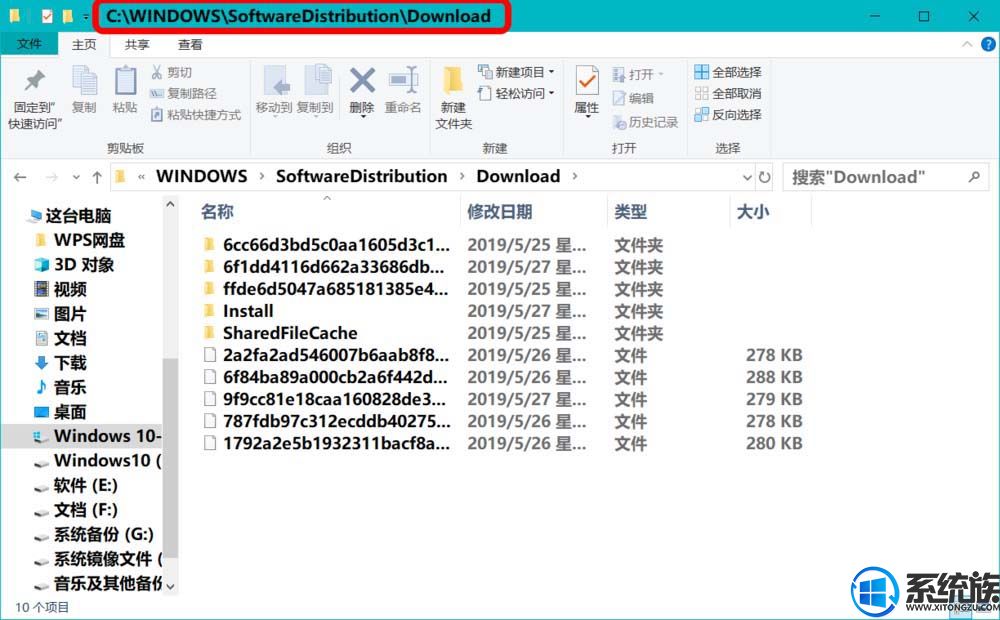
看完本篇教程,大家现在知道怎么设置Win10系统标题栏显示文件完整路径了吧,如果还不知道怎么设置的用户,可以来学习本篇教程操作,希望可以帮到大家。获取更多Win10系统相关教程请继续关注本站系统族。
问题描述:
我们打开资源管理器 - C:\ Windows\SoftwareDistribution\Download,在窗口的标题栏中只能看到Download,看不到文件完整路径。

二、在Windows 10系统标题栏中查看文件或文件夹完整路径的设置方法
1、在搜索栏中输入:文件夹选项,可看到:文件资源管理器选项 - 控制面板,我们点击:打开;

2、在打开的文件资源管理器选项窗口。我们点击:查看;
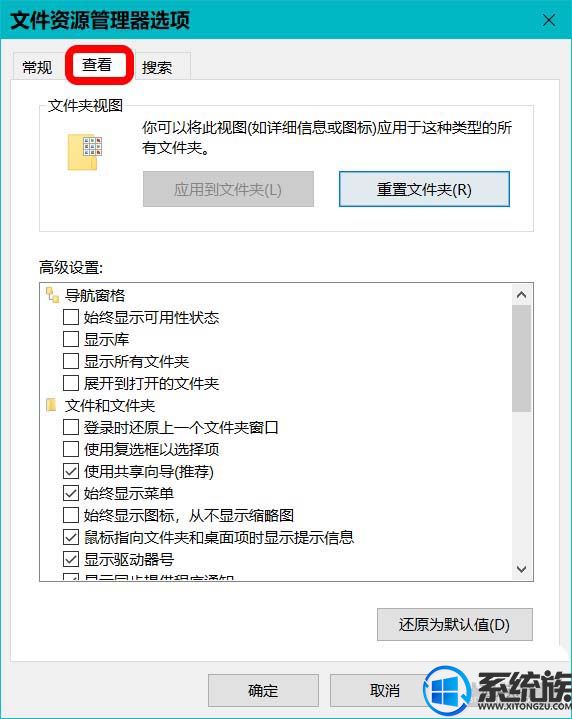
3、在查看标签下,下拉滑块,找到:在标题中显示完整路径,我们可以看到,系统默认 在标题中显示完整路径 前面的复选框内没有打勾复选;
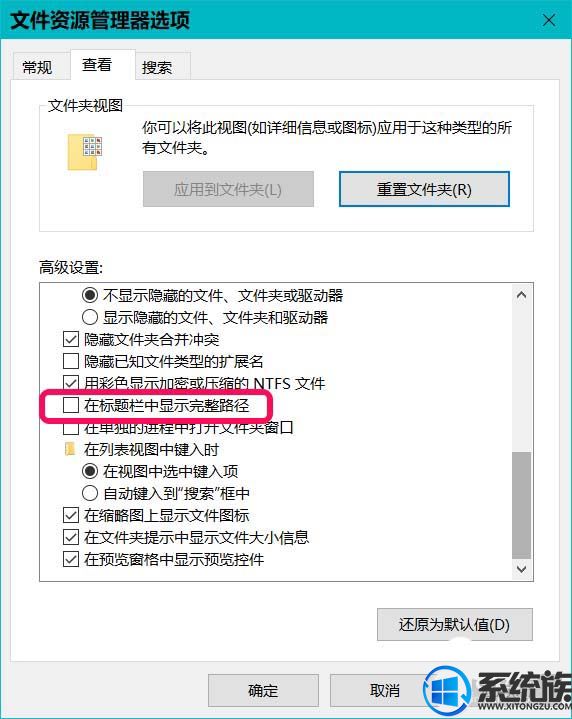
4、点击复选 在标题中显示完整路径 ☑,再点击:应用 - 确定;
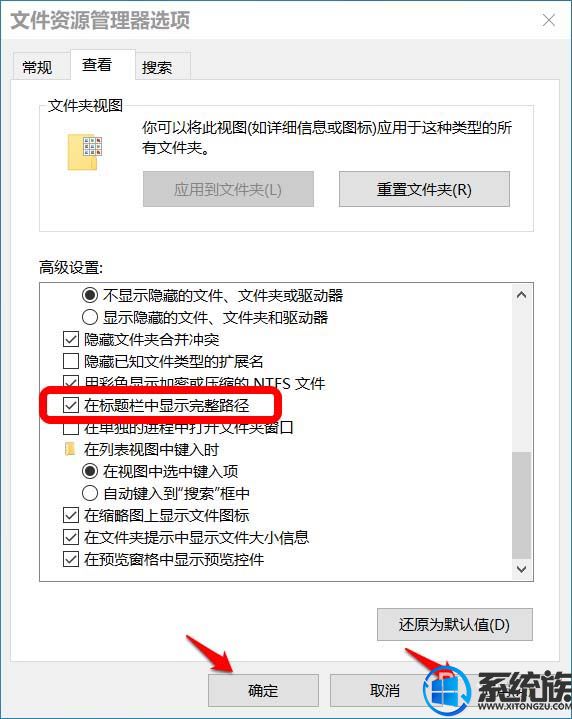
5、再进入资源管理器 - C:\ Windows\SoftwareDistribution\Download,在窗口的标题栏中就能看到Download文件夹的完整路径:C:\ Windows\SoftwareDistribution\Download。
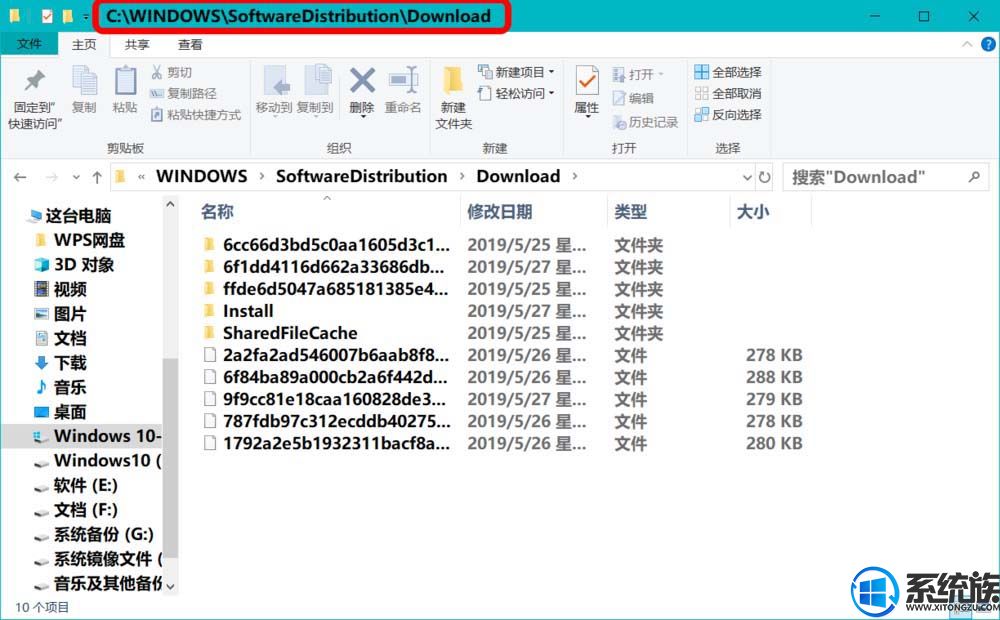
看完本篇教程,大家现在知道怎么设置Win10系统标题栏显示文件完整路径了吧,如果还不知道怎么设置的用户,可以来学习本篇教程操作,希望可以帮到大家。获取更多Win10系统相关教程请继续关注本站系统族。



















