win10系统如何在右键菜单中添加新建bmp
发布时间:2019-09-21 18:39:47 浏览数: 小编:cuizheng
很多小伙伴们会经常使用一种bmp图像的文件格式,然而很多小伙伴们并不知道,win10系统是可以在右键的菜单中添加新建这个功能的。就在近期,一名小伙伴跟小编反馈,说他新买的电脑中没有这个格式,想要添加一个,不知道具体该怎样去操作。针对这个问题,小编立马出动,写下了这篇教程来帮助小伙伴解决问题。
系统族官网
相关教程:
细说xltd文件转mp4格式在win10中具体步骤
win10系统如何在右键菜单中添加新建bmp
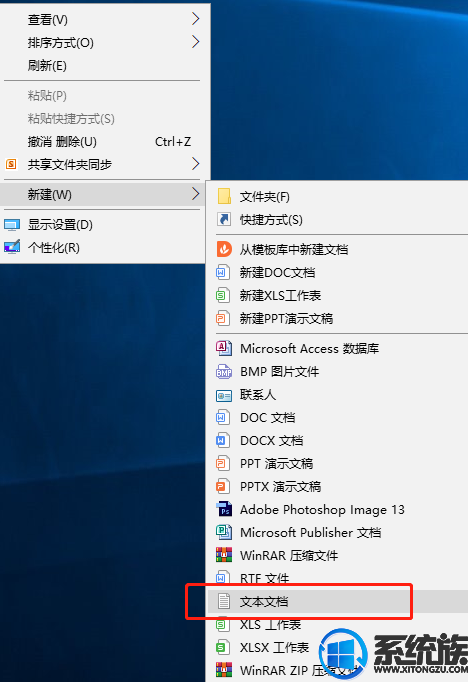
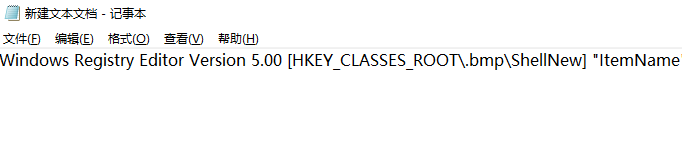
好了,以上就是本期小编给小伙伴们带来的,关于win10系统如何在右键菜单中添加新建bmp的操作教程了,小伙伴们可以根据以上的教程,完美的将bmp格式添加到右键菜单中,怎么样,是不是感觉非常的简单方便呢?希望本期的教程可以给小伙伴们带来帮助,感谢小伙伴们的支持。
系统族官网
相关教程:
细说xltd文件转mp4格式在win10中具体步骤
win10系统如何在右键菜单中添加新建bmp

1、首先在桌面新建一个记事本,打开记事本将下面代码复制进去:
Windows Registry Editor Version 5.00 [HKEY_CLASSES_ROOT\.bmp\ShellNew] "ItemName"=hex(2):40,00,25,00,73,00,79,00,73,00,74,00,65,00,6d,00,72,00,6f,00,\ 6f,00,74,00,25,00,5c,00,73,00,79,00,73,00,74,00,65,00,6d,00,33,00,32,00,5c,\ 00,6d,00,73,00,70,00,61,00,69,00,6e,00,74,00,2e,00,65,00,78,00,65,00,2c,00,\ 2d,00,35,00,39,00,34,00,31,00,34,00,00,00 "NullFile"=""
Windows Registry Editor Version 5.00 [HKEY_CLASSES_ROOT\.bmp\ShellNew] "ItemName"=hex(2):40,00,25,00,73,00,79,00,73,00,74,00,65,00,6d,00,72,00,6f,00,\ 6f,00,74,00,25,00,5c,00,73,00,79,00,73,00,74,00,65,00,6d,00,33,00,32,00,5c,\ 00,6d,00,73,00,70,00,61,00,69,00,6e,00,74,00,2e,00,65,00,78,00,65,00,2c,00,\ 2d,00,35,00,39,00,34,00,31,00,34,00,00,00 "NullFile"=""
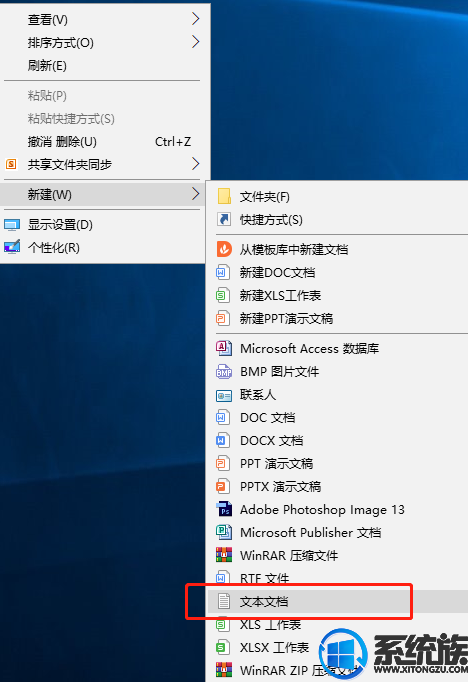
2、在记事本中点击【文件】--【另存为】,然后将保存设置设置在桌面,将文件类型修改为“所有”,将文件名设置为 bmp.reg 点击确定保存;
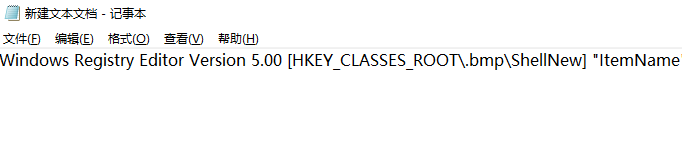
3、然后在桌面上找到刚保存的 bmp.reg 注册表文件,双击打开 在弹出的框中点击 “是”即可!
4、导入注册文件进行注册之后我们重新在桌面上单击右键,在新建选项中就可以看到“bmp文件”的选项!
好了,以上就是本期小编给小伙伴们带来的,关于win10系统如何在右键菜单中添加新建bmp的操作教程了,小伙伴们可以根据以上的教程,完美的将bmp格式添加到右键菜单中,怎么样,是不是感觉非常的简单方便呢?希望本期的教程可以给小伙伴们带来帮助,感谢小伙伴们的支持。



















