win10在系统桌面右键鼠标一直转圈不出现右键菜单怎么办
发布时间:2020-01-12 10:13:50 浏览数: 小编:cuizheng
当许多使用win10系统的小伙伴在系统桌面右键之后,小伙伴们居然发现鼠标一直转圈,不出现右键菜单怎么办才好,他们发现他们已经有半天没有对点击做出响应了,而鼠标已经转过来了,没有响应。这是怎么回事?这是因为右击菜单中有太多的东西,而许多无用的东西导致速度非常慢。事实上,我们可以通过删除一些东西来恢复它。具体的方法如下方所示。

win10在系统桌面右键鼠标一直转圈不出现右键菜单怎么办
1. 按下键盘的Win+R组合键,在打开的运行窗口中输入regedit,然后回车

2. 接下来我们会进入注册表编辑器。这里,为了保险起见,最好将注册表先导出保存一份,免得删掉一些重要的东西。
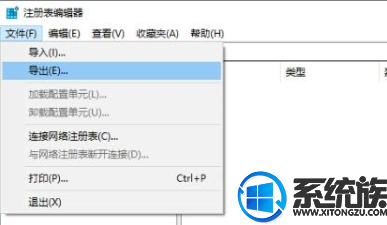
3.下面,我们依次按照顺序点击左侧的注册表编辑器,进入‘HKEY_CLASSES_ROOT\Directory\Background\shellex\ContextMenuHandlers’目录。
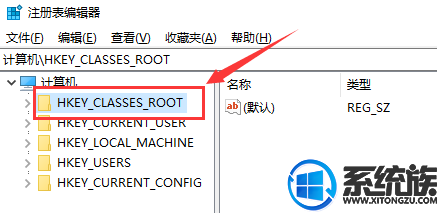
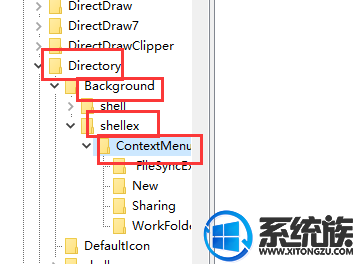
4、然后根据个人的需求,将不需要的删掉。或者保留“new”这一项,其他的全部删掉,这样就可以删除右键的菜单多余的选项。
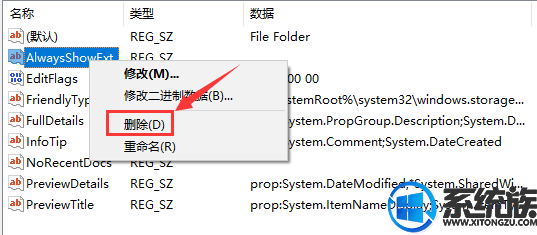
5、回到桌面,点击右键刷新,是不是恢复以前的快捷了。
以上就是win10在系统桌面右键鼠标一直转圈不出现右键菜单怎么办的相关方法了,小伙伴们根据小编给大家带来的这个教程去参考,去操作就可以完美的解决win10系统的右键鼠标一直转圈的问题了,是不是很简单呢?希望可以给大家伙带来帮助。



















