win10 系统下怎么设置立体声混音
发布时间:2017-08-27 16:47:00 浏览数: 小编:jiwei
win10 系统下怎么设置立体声混音?一些朋友例如喜欢唱歌的或者做直播项目的喜欢在电脑前唱歌,但有用户向小编反应说他们遇到了Win10系统在录音或需要麦克风与背景歌曲同时输出不能同时实现的问题,其实这个问题可通过设置立体混音来解决,下面为大家介绍详细方法。
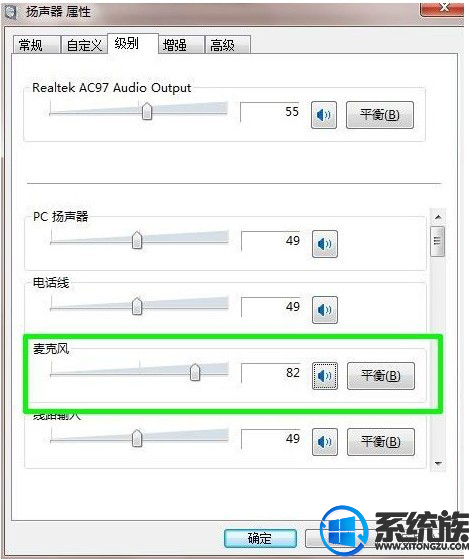
1、右键任务栏小喇叭处,弹出菜单选择选择录音设备。
2、进入录音设备菜单,我们录制设备修改的地方没有发现相应的栏目,这时我们在空白处单击右键,选中“显示禁用的设备”,被禁用的“立体声混音”选项会显示出来;
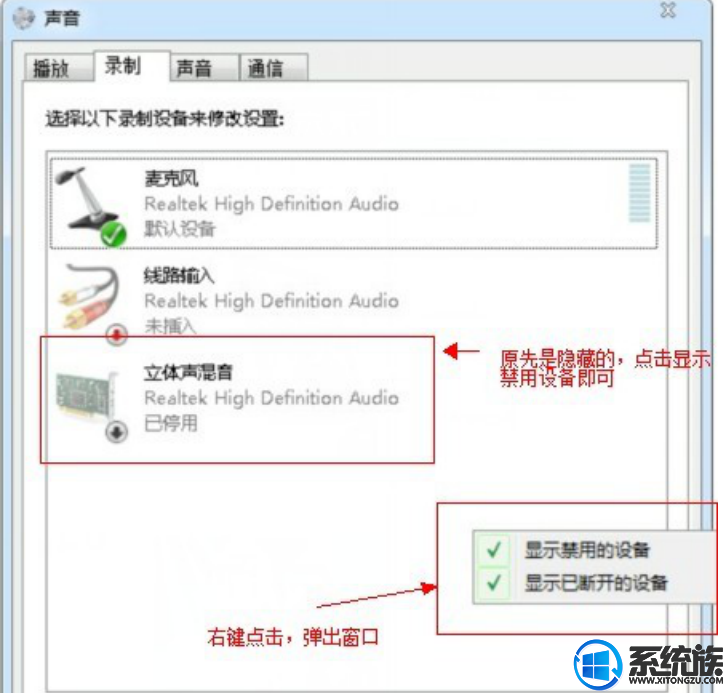
3、在“立体声混音”选项上右键点击,弹出菜单选择“启用”。
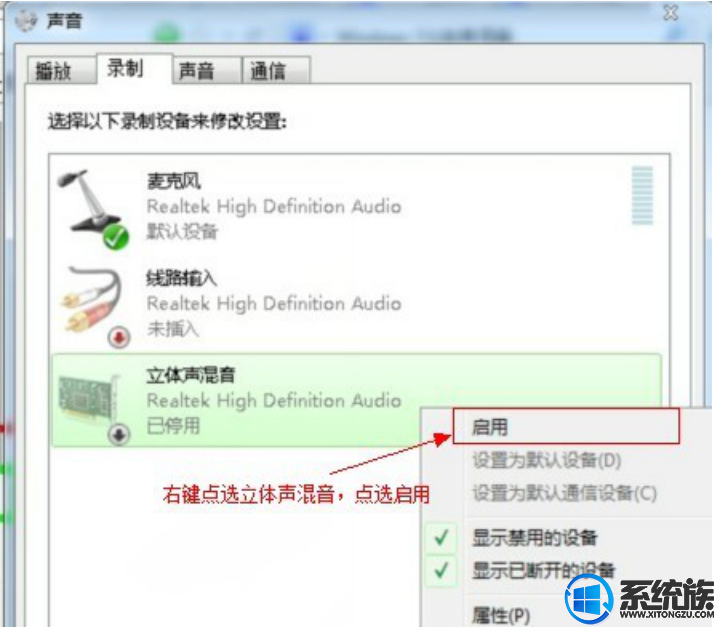
4、启用后再次右键点击“立体声混音”选项,选择“设置为默认设备”。将该选项已经成为默认设备,然后就可使用了。
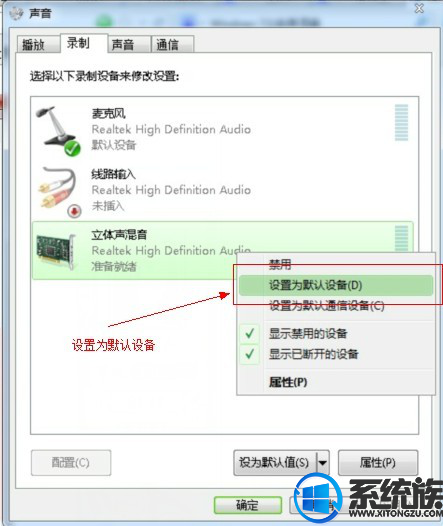
5、右键“立体声混音”选项,选择其属性,在属性菜单中选择“级别”标签,调整为合适的混合音的音量。设置完毕后点击“确定”。
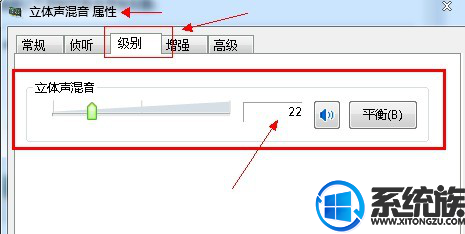
6、回到桌面,右键点击桌面右下角的小喇叭处,弹出菜单选择“播放设备”。
7、进入播放菜单,点选扬声器选项,选择其属性,进入属性菜单后选择“级别”标签。
8、在“级别”标签页中,声音输入默认是被关闭的。调整输入的音量即可。
以上就是win10 系统下怎么设置立体声混音的详细方法了,有此需求的朋友可以参照小编的方法进行操作,更多关于win10系统技巧,请大家关注系统族!
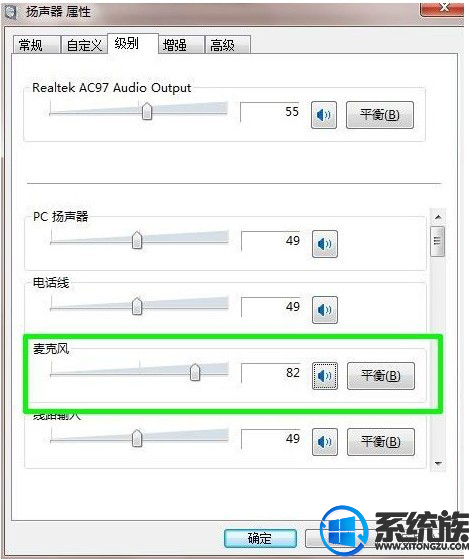
1、右键任务栏小喇叭处,弹出菜单选择选择录音设备。
2、进入录音设备菜单,我们录制设备修改的地方没有发现相应的栏目,这时我们在空白处单击右键,选中“显示禁用的设备”,被禁用的“立体声混音”选项会显示出来;
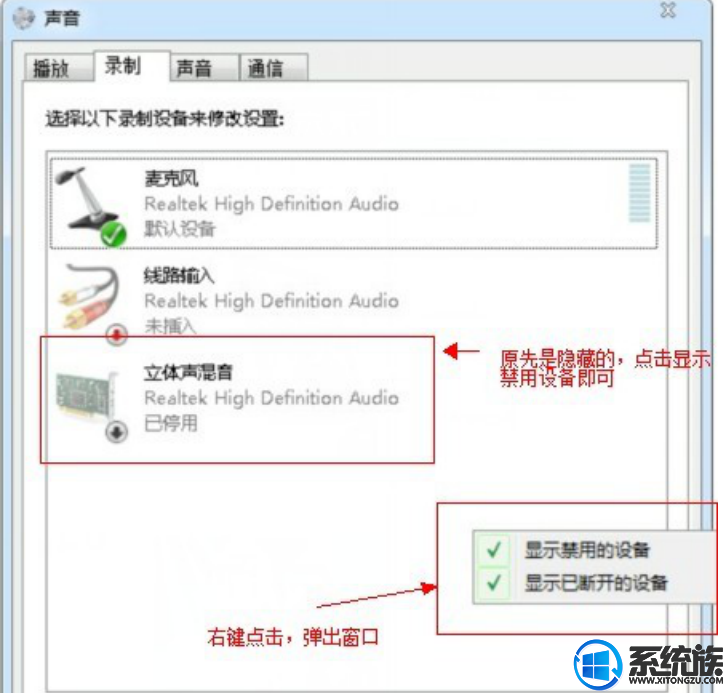
3、在“立体声混音”选项上右键点击,弹出菜单选择“启用”。
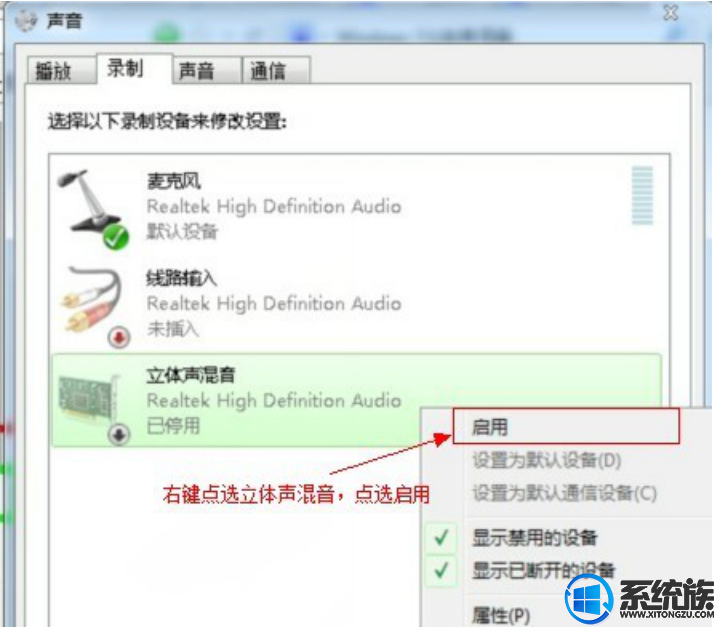
4、启用后再次右键点击“立体声混音”选项,选择“设置为默认设备”。将该选项已经成为默认设备,然后就可使用了。
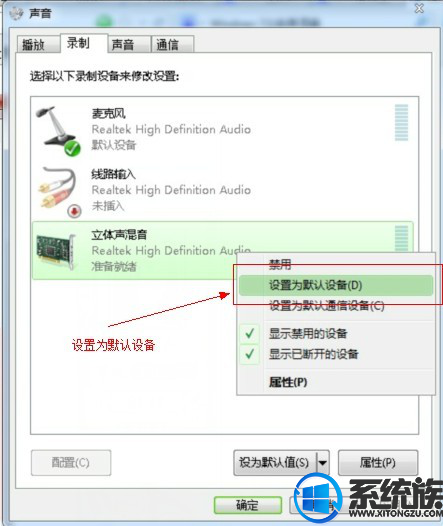
5、右键“立体声混音”选项,选择其属性,在属性菜单中选择“级别”标签,调整为合适的混合音的音量。设置完毕后点击“确定”。
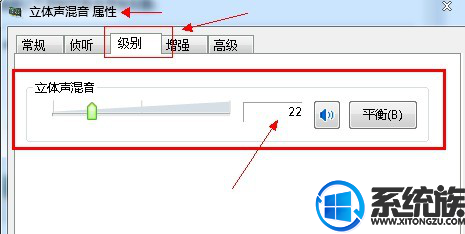
6、回到桌面,右键点击桌面右下角的小喇叭处,弹出菜单选择“播放设备”。
7、进入播放菜单,点选扬声器选项,选择其属性,进入属性菜单后选择“级别”标签。
8、在“级别”标签页中,声音输入默认是被关闭的。调整输入的音量即可。
以上就是win10 系统下怎么设置立体声混音的详细方法了,有此需求的朋友可以参照小编的方法进行操作,更多关于win10系统技巧,请大家关注系统族!
上一篇: 数控编程ug8.5在win10的安装方法
下一篇: win10系统下怎么设置局域网共享文件夹



















