Win10系统下安装QQ卡住了怎么办?
发布时间:2017-08-30 19:44:53 浏览数: 小编:jiwei
Win10系统下安装QQ卡住了怎么办?虽然微信的风头正盛,抢过了qq的风头,但是qq还是很多人使用的聊天交流工具,几乎每个人的电脑都必不可少。用的人多了,那么问题也就来了。有的人在安装的时候卡住不动了,这是什么原因造成的呢?又该怎么解决?下面就由小编告诉大家。
相关教程:Win10系统怎么设置qq浏览器开启夜间模式

若我们在Windows10系统中遇到下载商店中的QQ没反应可按下面方法进行操作:
1、在Cortana搜索栏输入wsreset,点击第一个选项,重置命令会自动运行,并打开Win10商店;
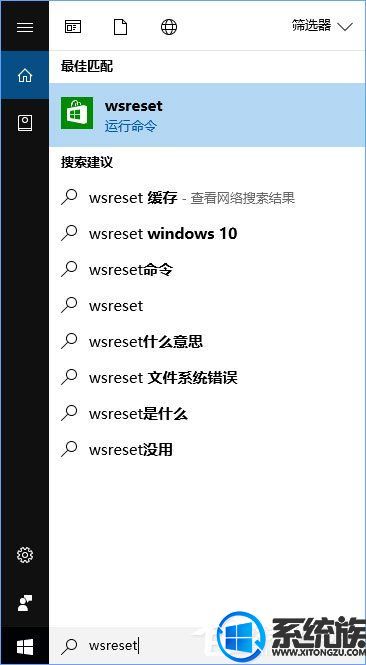

2、在任务栏的小娜搜索栏输入“疑难解答”,选择第一项;
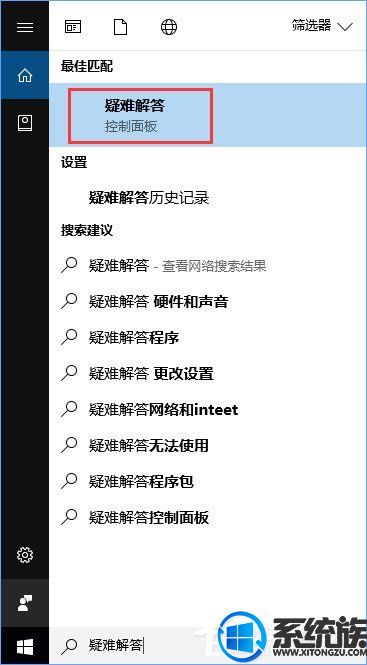
3、点击下方“使用Windows更新解决问题”,然后按提示一直点击“下一步”即可;
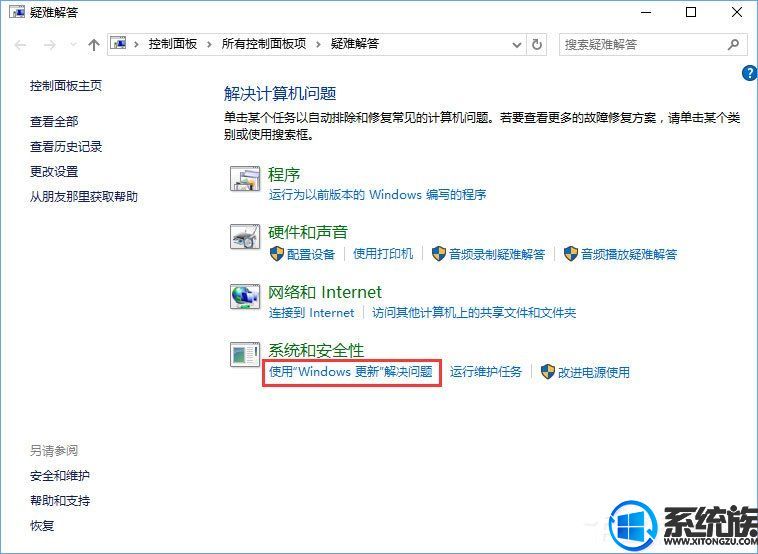
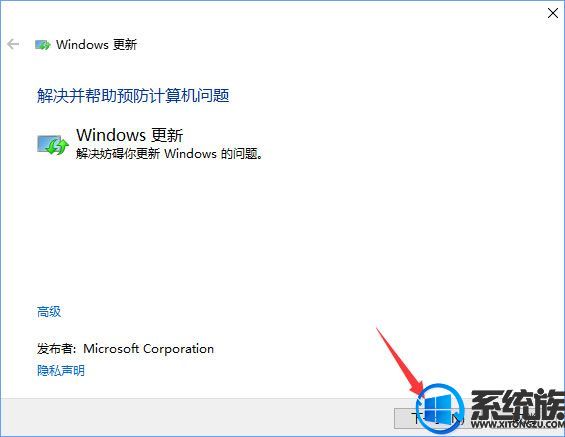
4、自动搜索问题并尝试解决,完成检查后便会给出相应的解决方法!
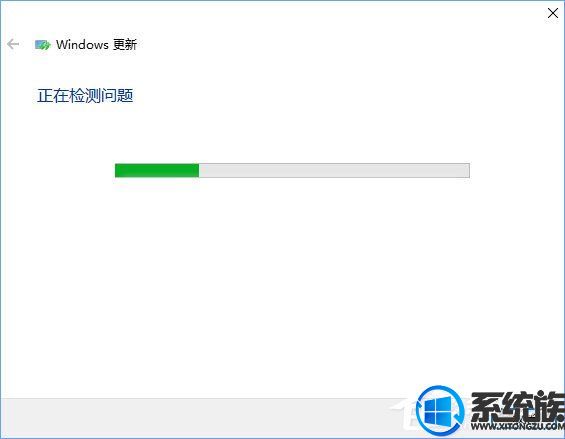
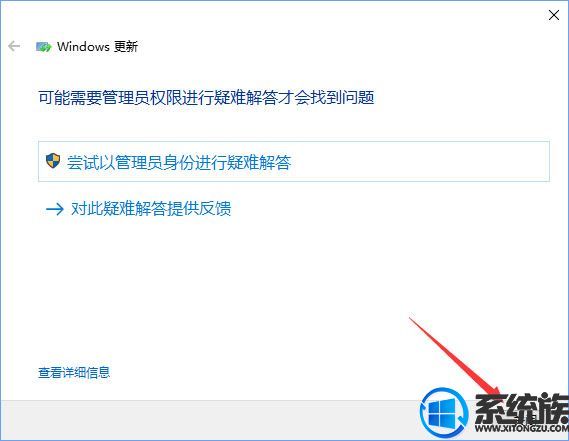
若以上方法仍然无效继续往下看:
1、按下win+R组合键打开运行,进入 services.msc 按下回车键。
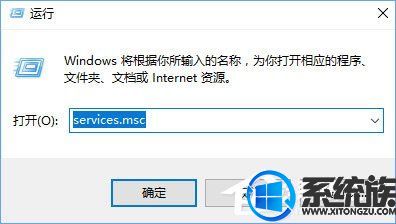
2、在服务界面双击点击Windows Update ,在打开的界面中点击 停止。
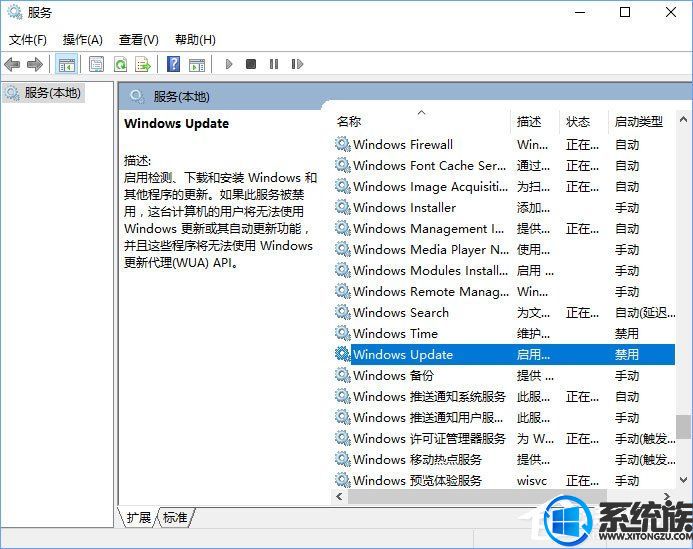
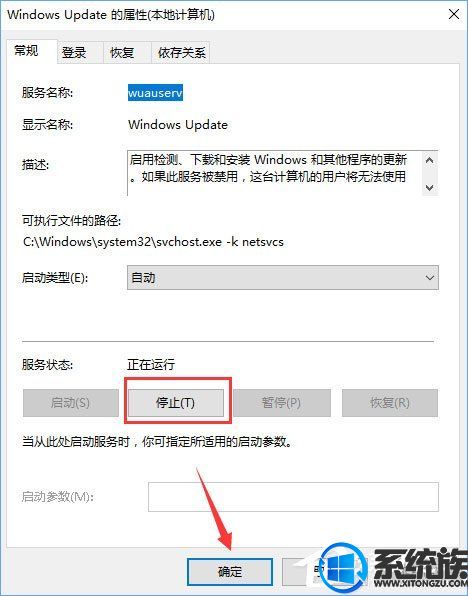
当然也可以在services.msc 服务上点右键,选择“停止”。
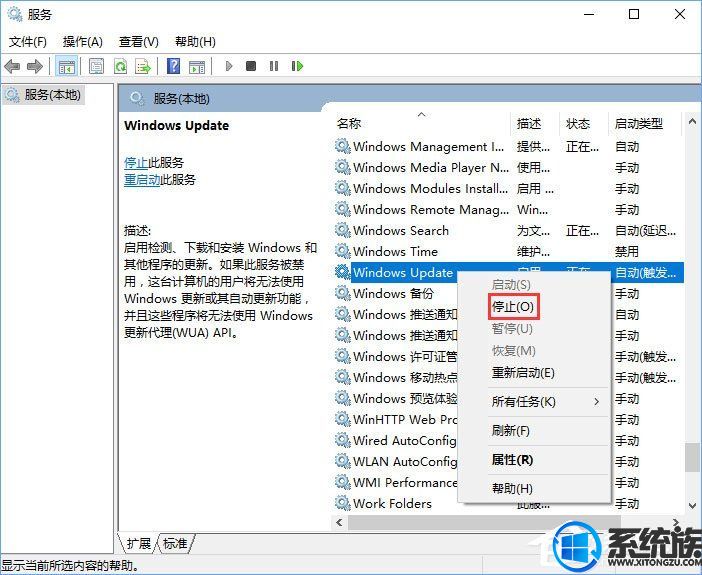
3、C:windows,找到SoftwareDistribution文件夹,将该文件夹删除。
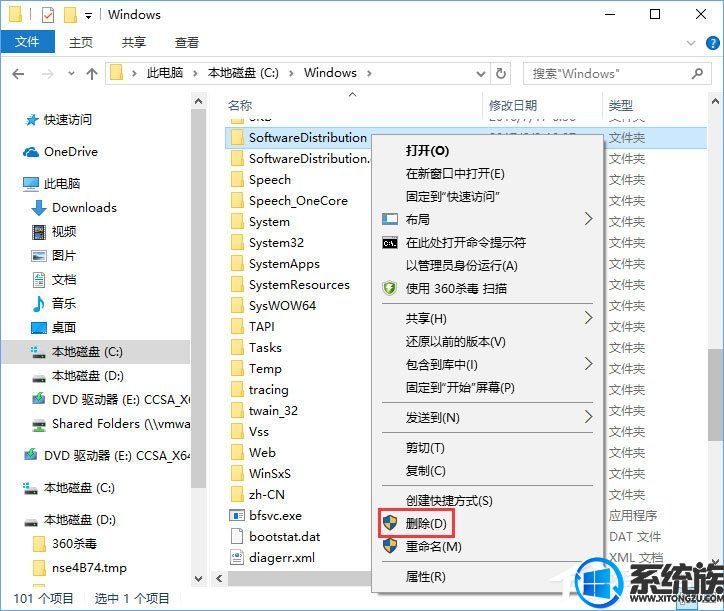
4、切换到服务界面,将Windows Update服务重新启用,启用后重新下载QQ。
以上就是Win10系统下安装QQ卡住了怎么办的详细解决方法了,有遇到这个问题的朋友可以参照小编的方法进行操作,更多关于win10系统技巧,请大家关注系统族!
下一篇: Win10系统怎么设置默认网关



















