win10关机后重启如何解决|win10关机后重启解决方法介绍
发布时间:2017-12-27 16:28:14 浏览数: 小编:jiwei
有win10用户跟小编反应,自己的电脑安装win10系统后,发现电脑关机后重启了,每次都这样,如此一来电脑就没办法正常关机了。遇到这样的情况我们要如何应对呢?跟小编一起学习win10关机后重启的解决方法吧。
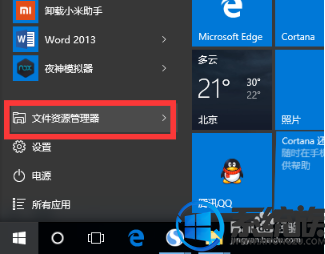

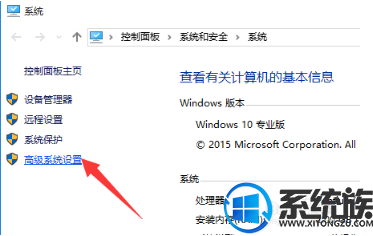

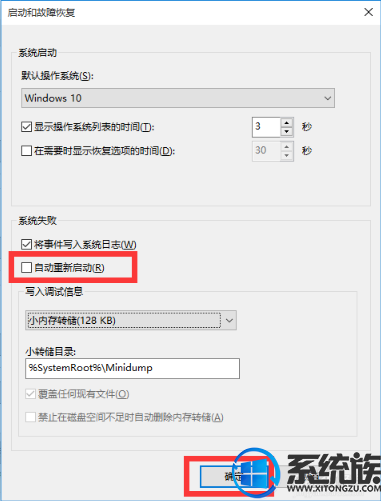
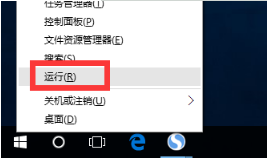
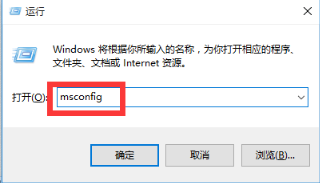
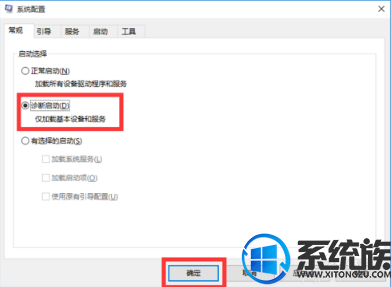
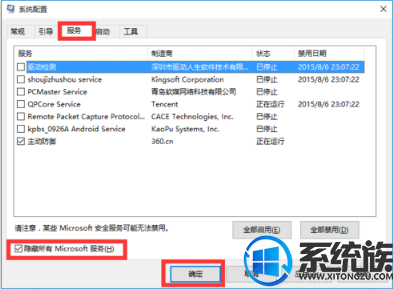
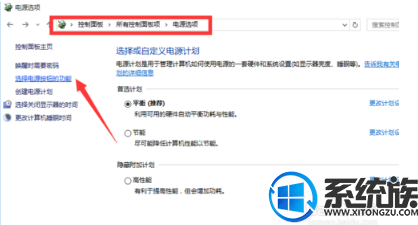
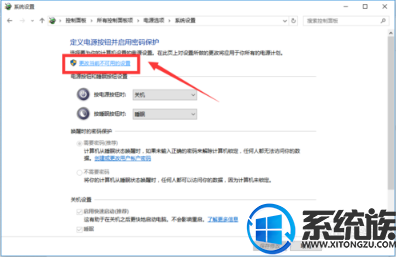
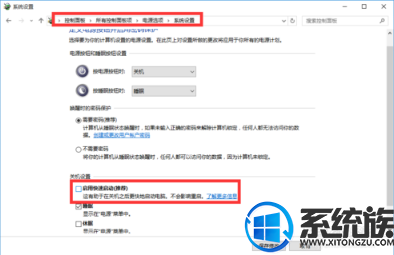
相关教程:win10无法重启也无法关机怎么办
1.点击Win10正式版桌面左下角的“Windows”按钮,从打开的扩展面板中点击“文件资源管理器”项进入。
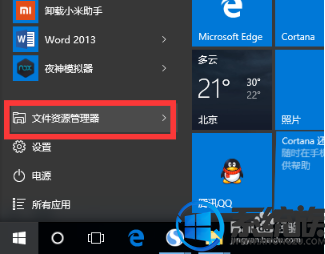
2.待进入“文件资源管理器”界面后,从右侧找到“此电脑”图标,右击并从弹出的右键菜单中选择“属性”项。

3.此时将打开“控制”窗口,在左侧找到“高级系统设置”按钮点击进入详细设置界面。如图所示:
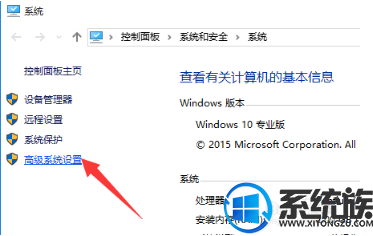
4.待打开“系统属性”窗口后,切换到“高级”选项卡,点击“启用和故障恢复”栏目中的“设置”按钮。

5.从打开的“启动和故障恢复”窗口中,在“系统失败”栏目中清除勾选“自动重新启动”项,点击“确定”完成设置。
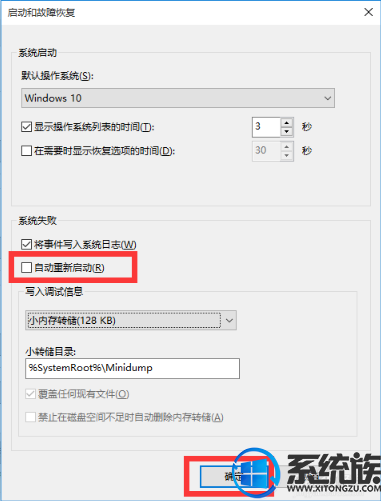
6.如果通过以上设置之后仍然无法解决系统自动重启的问题,则我们需要进行如下设置:右击“Windows”按钮,从其右键菜单中选择“运行”项。
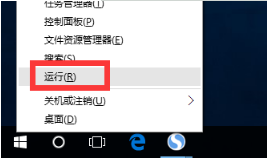
7.从打开的“运行”窗口中,输入“msconfig”并按回车即可进入系统配置实用程序主界面。
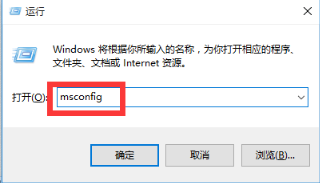
8.在“系统设置”界面中,切换到“常规”选项卡,勾选“诊断启动”项,点击“确定”按钮,重启一下计算机。
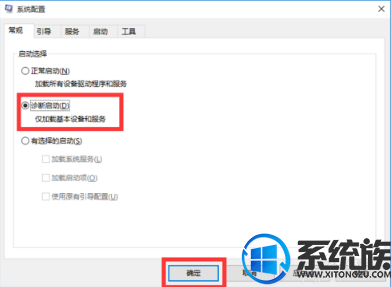
9.当系统重启完成后,再次进入“系统配置”界面,切换到“服务”选项卡,勾选“隐藏Windows服务”项, 同时勾选想要随系统自启动的项,点击“确定”即可完成。
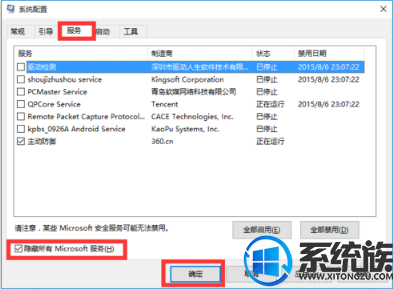
10.如果以上方法还是无法解决电脑自动重启的问题,则进行如下设置:
依次进入“控制面板”-“电源选项”界面,点击左侧的“选择电源按钮的功能”按钮。
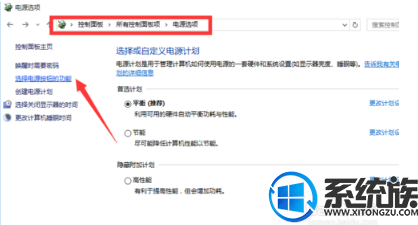
11.并从打开的新界面中,点击“更改当前不可用的设置”项。如图所示:
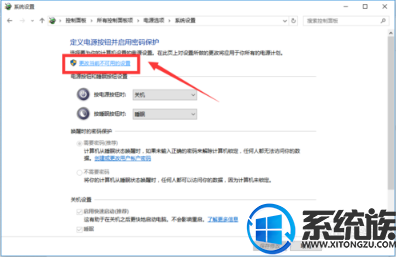
12.最后在“系统设置”界面中,从“关机设置”栏目中清除勾选“启用快速启动”项,点击“保存修改”按钮。至此有关电脑自动重启的问题就得到解决啦。
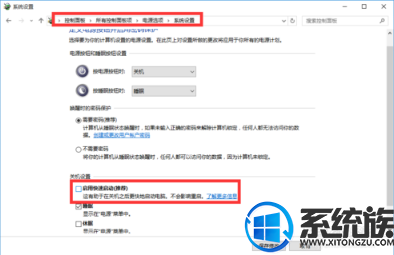
通过以上的操作我们就可以解决win10关机后重启的问题了。虽然步骤有些多,希望有需要的朋友耐心学习。
下一篇: win10 hosts 丢失了要如何解决



















