win10如何校准笔记本颜色|win10笔记本颜色校准教程
发布时间:2018-01-04 18:34:51 浏览数: 小编:jiwei
显示器颜色校准是为了提供我们对显示器的颜色视觉感受的舒适度,包括颜色的明暗效果、颜色的色泽等方面进行校正,让显示器的颜色符合自己眼睛的视觉习惯。那么win10系统笔记本颜色要如何校准呢?具体方法如下:
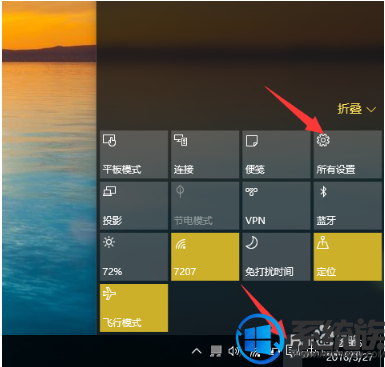
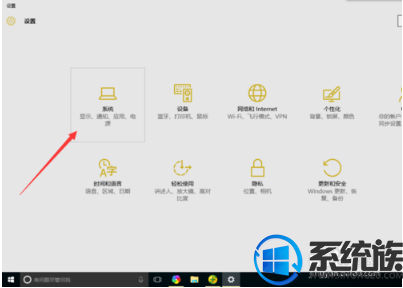

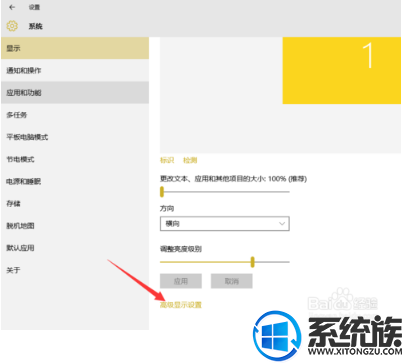
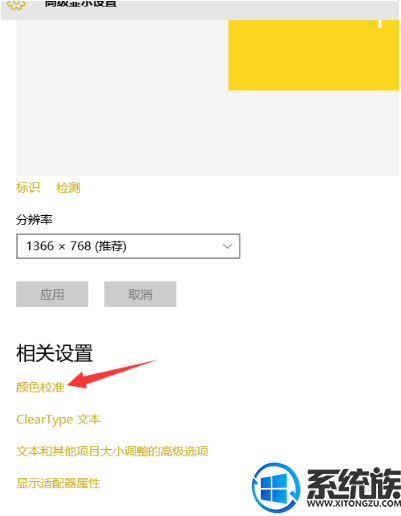




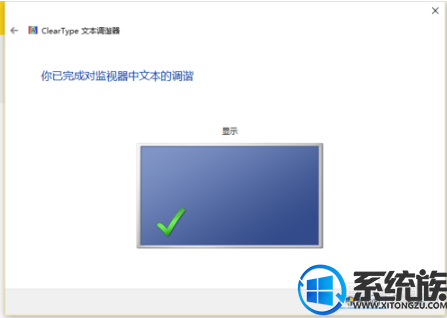
系统推荐:win10系统下载
相关教程:win10怎么调节屏幕色温
1、打开屏幕右下角,选择所有设置;
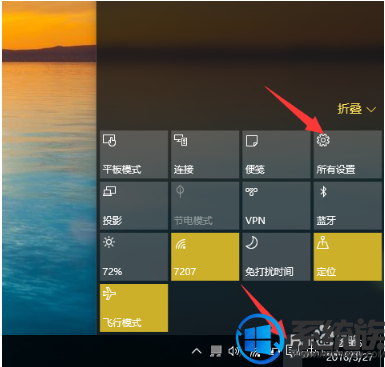
2、选择系统选项;
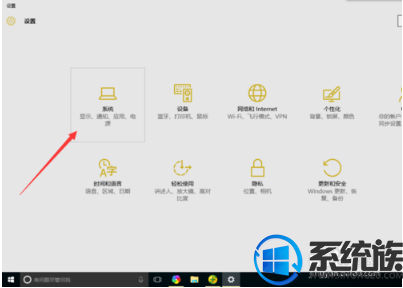
3、点击左侧的显示选项;

4、下拉,找到右侧点击高级显示设置;
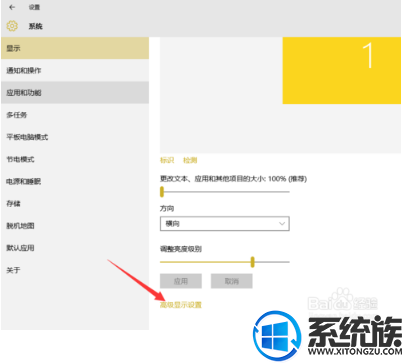
5、选择颜色校准;
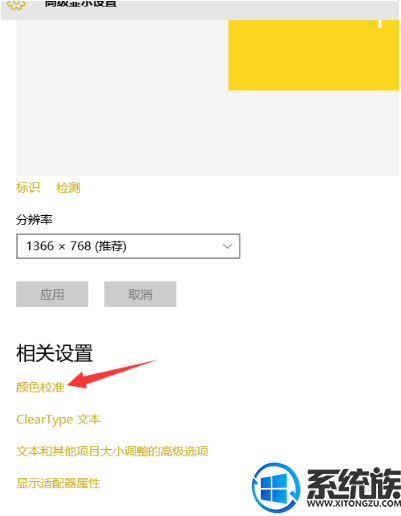
6、在弹出来的窗口点击下一步;

7、继续点击下一步;

8、在下面这个界面点击下一步;

9、再继续点击下一步直到确定为止;

10、最后完成即可;
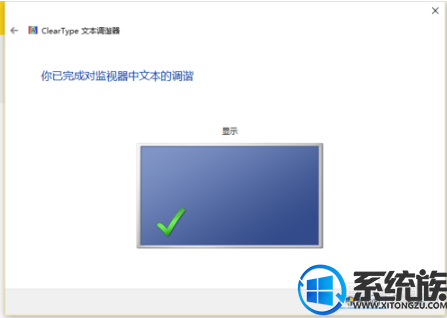
以上就是win10笔记本颜色校准方法介绍了,更多win10系统知识,请关注系统族。



















