win10怎么高性能显卡设置|win10高性能显卡设置方法
发布时间:2018-02-26 14:16:49 浏览数: 小编:jiwei
在高高性能显卡下计算机运行状态最好,丢玩游戏或是运行其他大型软件的用户,会希望计算机在高性能显卡模式下运行。那么win10高性能显卡如何设置呢?具体方法如下。
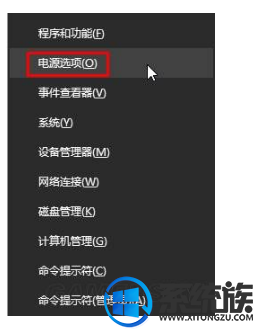
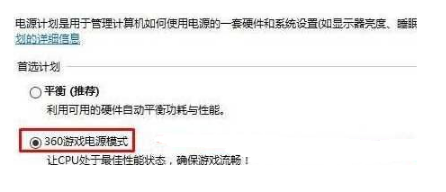
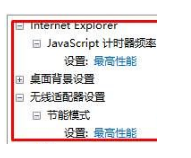
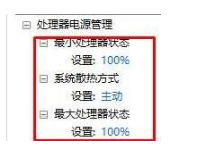
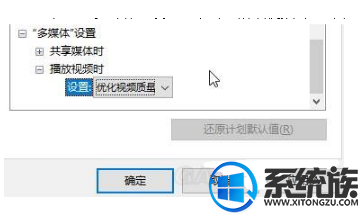
系统推荐:win10专业版系统
1、按下“Win+X”组合键,在弹出的菜单上点击“电源选项”;
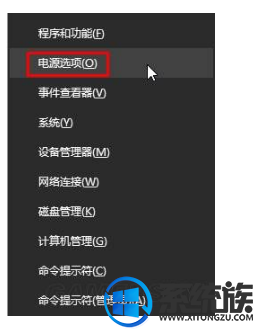
2、点击当前以选中的电源计划后面的“更改计划设置”;
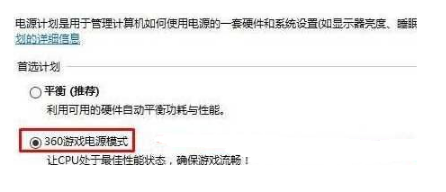
3、将【Internet Explorer】 和【无线适配器设置】下面的选项设置为“最高性能”;
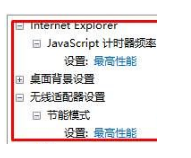
4、展开【处理器电源管理】,将“最小处理器状态”、“系统散热方式”、“最大处理器状态”都设置为100%;
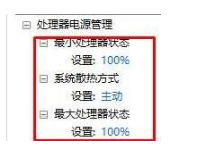
5、在【“多媒体”设置】下的“播放视频时”的下拉菜单设置为“优化视频质量”,点击应用并确定即可。
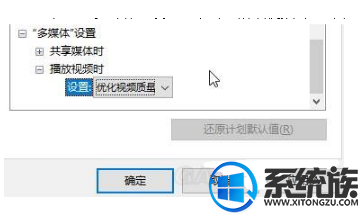
以上就是win10高性能显卡的设置方法了,在该模式下比较耗电,笔记本用户需注意这一点。



















