win10电脑浏览器设置默认浏览器怎么设置
发布时间:2018-03-02 18:17:05 浏览数: 小编:jiwei
默认浏览器也可以称作首选浏览器。如果系统里面有一个以上浏览器,无论开什么网页,从哪里打开,都第一个显示出来的浏览器就是默认浏览器。自然默认浏览器也是可以设置的,接下来小编就给大家说说win10默认浏览器的设置方法。
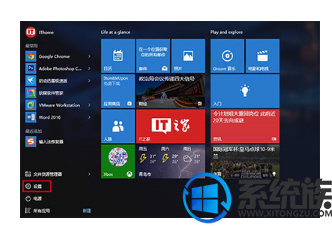
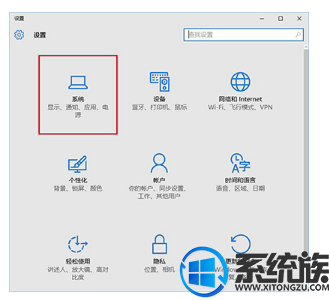
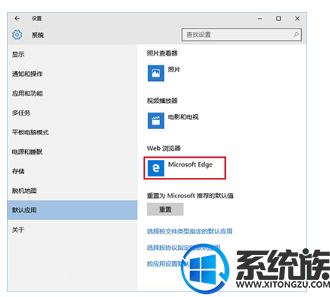
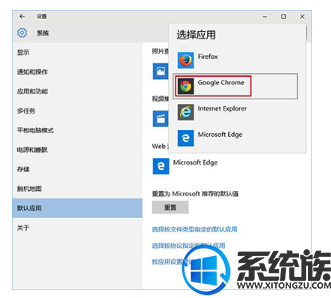
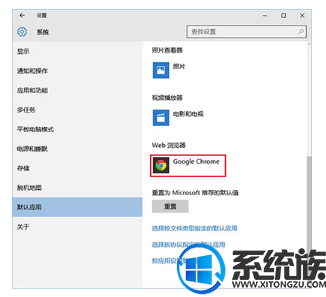
1、点击“开始”按钮,在“开始”菜单中选择“设置”;
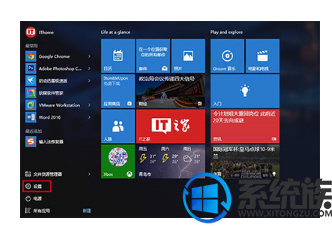
2、在“设置”中选择“系统”;
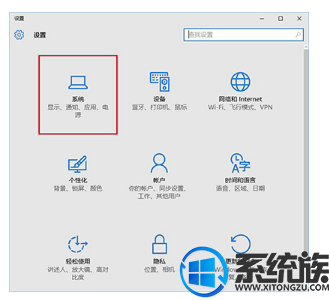
3、在左侧菜单选择“默认应用”后,在右侧找到“web浏览器”就会看到当前默认浏览器(默认为Microsoft edge);
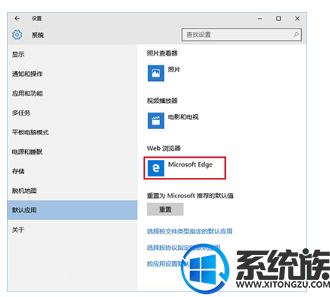
4、点击当前默认浏览器,就会出现已经安装的浏览器菜单,点击你想设置为默认的浏览器(本文以谷歌chrome浏览器为例);
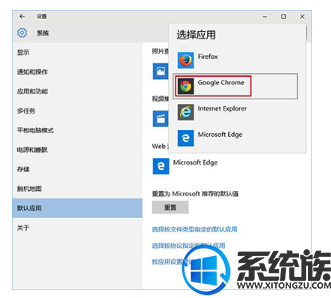
5、此时“web浏览器”显示的浏览器即为当前默认项;
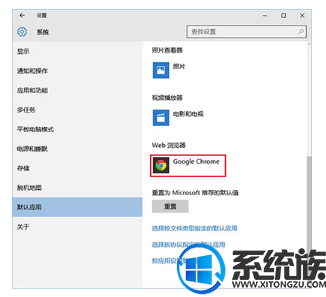
以上就是win10默认浏览器的设置方法了,教程中已经做了详细说明,有自己的喜欢的浏览器就将其设置成默认的吧。



















