win10怎么设置自动获取ip|win10设置自动获取ip的方法
发布时间:2018-03-07 18:06:51 浏览数: 小编:jiwei
有win10用户反馈自己把计算机带回老家后,电脑已经连接网络了,但是没办法上网。这是怎么回事?出现此类故障有可能是计算机没有设置自动获取IP的原因。接下来小编就给大家说说win10设置自动获取IP的方法。


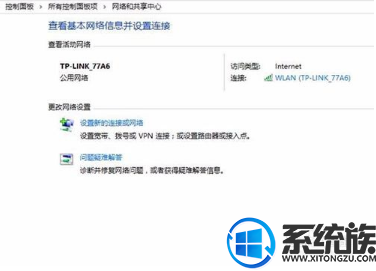
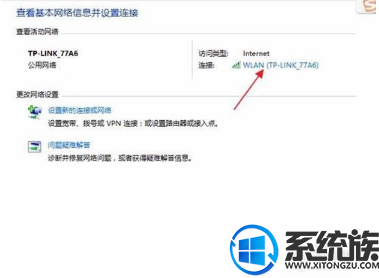
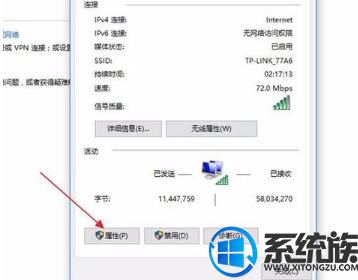
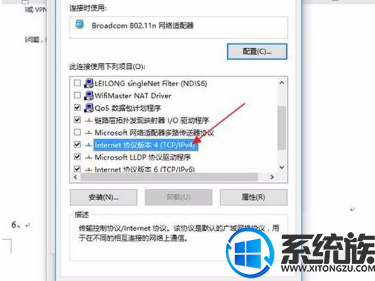
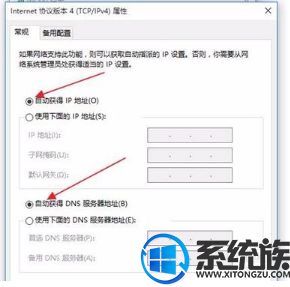
系统推荐:win10专业版下载
鼠标右键点击电脑右下角网络图标:

鼠标单击后出现如下弹出框,单击网络和共享中心:

将会弹出网络和共享中心设置界面:
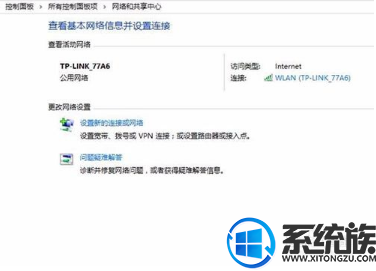
鼠标单击当前连接的网络:
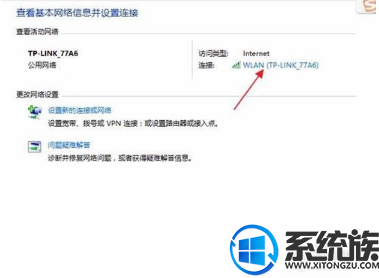
在弹出窗口选择鼠标选中属性按钮:
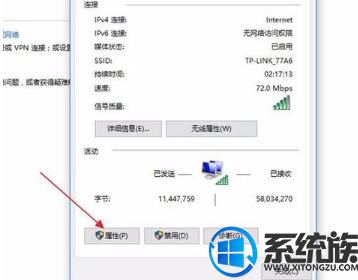
下拉弹出窗口,找到Internet协议版本4(TCPI/P4):
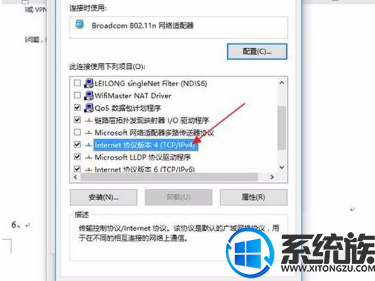
鼠标单击并在弹出窗口选中自动获取IP和自动获取DNS服务器:
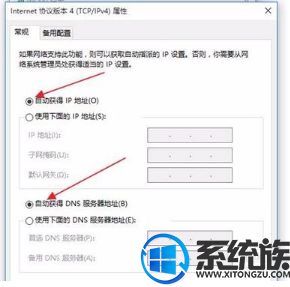
以上就是win10设置自动获取IP的方法了,希望小编的教程能帮你解决问题。



















