怎么找回win10系统开机密码输入框?|win10系统开机密码输入框不见了怎么办?
发布时间:2017-09-23 13:03:00 浏览数: 小编:jiwei
有系统族的用户向小编反应,自己为win10系统电脑设置了开机密码,但是开机时却没有密码输入框,导致无法登录系统的问题,win10系统开机密码输入框不见了是怎么回事呢?小编上网查找了资料,了解到这是由于启动项设置不当所引起的。下面小编就为大家介绍找回win10系统开机密码输入框的方法。
1、强制关机,开机等待出现windows 标志的时候按电源按钮强制重启直到出现“选择一个选项”(大概需要3次左右);
相关推荐:
升级win10系统禁用admin账户导致无法开机的解决方法
win10系统进入高级选项的三种方法【图文】
2、点击【疑难解答】;

3、点击【高级选项】,如图:
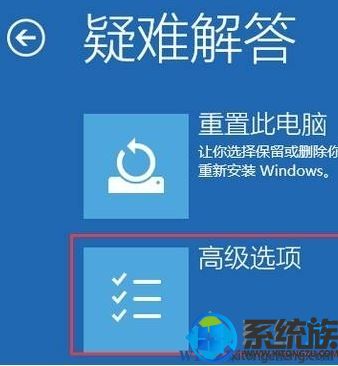
4、点击【启动设置】;
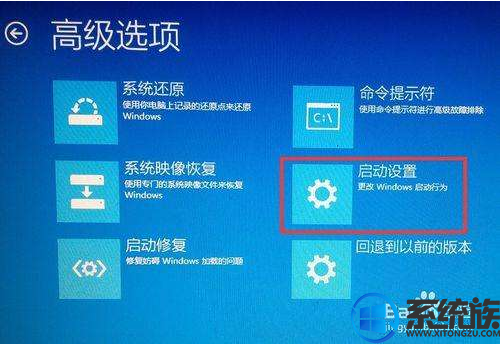
5、最后点击右下角的【重启】按钮,重启后在弹出的启动设置界面按下【F4】或4 进入安全模式,可以正常登录;
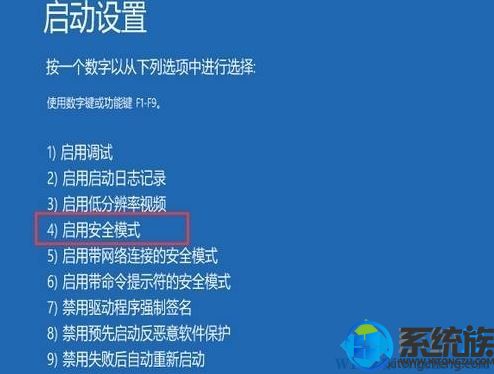
6、进入系统按下win+R打开运行,输入:msconfig 点击确定打开系统配置;
7、在系统配置的常规选卡下点击【正常启动】然后点击确定,重启电脑即可显示密码输入框!

以上就是win10系统开机密码输入框不见了怎么办的详细解决方法了,有遇到这个问题的朋友可以参照小编的方法一步步进行操作,就能解决问题。更多关于win10系统技巧,请大家关注系统族!
专题推荐: win10取消开机密码



















