win10小白安装iso包下载|win10傻瓜式重装系统教程
发布时间:2017-11-25 12:16:46 浏览数: 小编:jiwei
现在很多人都会使用U盘进行系统的安装,但是U盘安装系统想对来说比较复杂,第一是要准备U盘,有的用户手上可能没U盘;第二是要制作U盘启动盘,第三要进入pe系统进行安装。这么多步骤对很多新手来说难度有点高,那么其实还有一种适合小白用户的win10傻瓜式重装系统方法,那就是硬盘安装,下面就分享方法给大家。
相关教程:
怎么使用onekey ghost一键安装系统
使用onekey ghost安装系统时提示您还没有指定ghost32/ghost64位置的解决方法
一、安装准备
1、备份C盘及桌面重要文件,怎么备份?将其拷贝到其它硬盘即可
2、win10傻瓜iso安装包下载:深度技术Ghost win10 x64系统
3、解压软件:WinRAR或2345好压等解压工具
二、win10傻瓜式重装系统步骤如下
1、下载win10系统iso包到C盘之外的分区,比如D盘,右键解压出来;
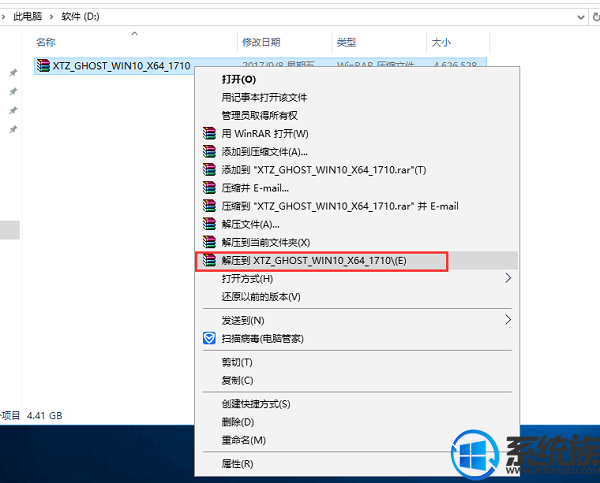
2、打开“双击安装系统(推荐).exe”,默认会加载映像路径(解压后的文件夹路径中的win10.gho文件,路径不能含有中文)选择安装在C盘分区,点击确定。
注:打开“双击安装系统(推荐).exe”前,请把杀毒软件关闭,避免安装失败。点击“立即重装系统”,电脑将会自动重启安装系统了。
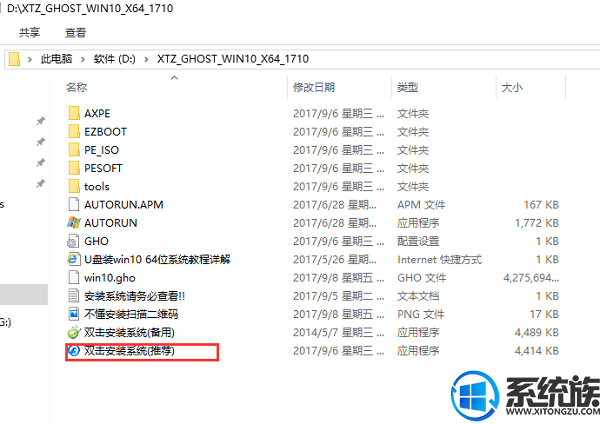
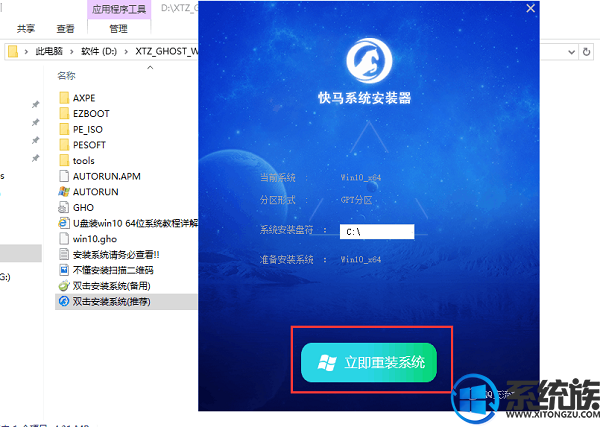
如果该安装器安装失败可使用双击安装系统(备用).exe进行安装,方法相同。
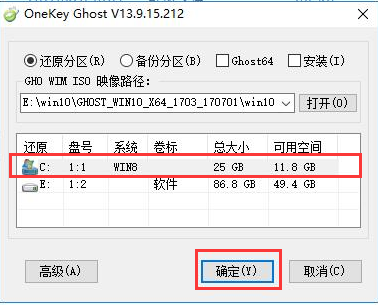
3、重启进入以下界面,执行系统的还原过程;
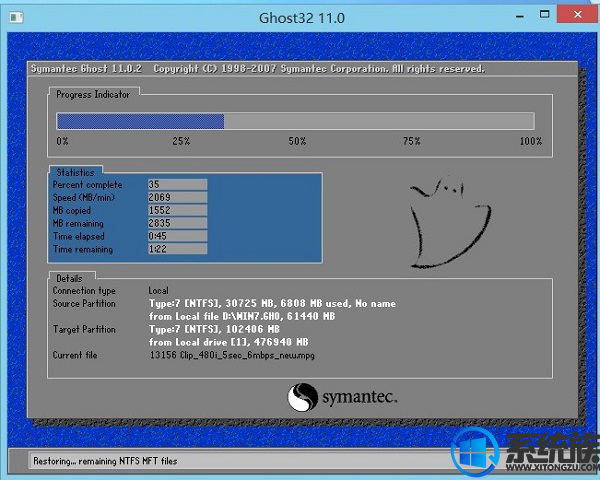

4.不要动任何鼠键!系统备份还原后就自动进入系统桌面即可。
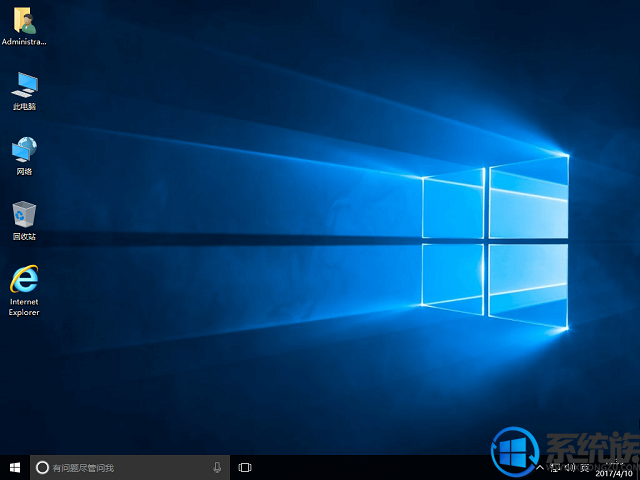
以上就是win10傻瓜式重装系统教程的详细过程了,此种方法安装十分的简单,对小白用户来说是安装系统的最佳选择,希望该教程能够帮助到大家。
相关教程:
怎么使用onekey ghost一键安装系统
使用onekey ghost安装系统时提示您还没有指定ghost32/ghost64位置的解决方法
一、安装准备
1、备份C盘及桌面重要文件,怎么备份?将其拷贝到其它硬盘即可
2、win10傻瓜iso安装包下载:深度技术Ghost win10 x64系统
3、解压软件:WinRAR或2345好压等解压工具
二、win10傻瓜式重装系统步骤如下
1、下载win10系统iso包到C盘之外的分区,比如D盘,右键解压出来;
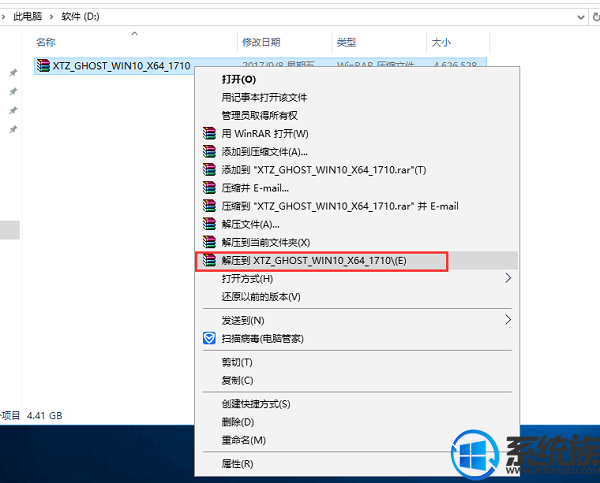
2、打开“双击安装系统(推荐).exe”,默认会加载映像路径(解压后的文件夹路径中的win10.gho文件,路径不能含有中文)选择安装在C盘分区,点击确定。
注:打开“双击安装系统(推荐).exe”前,请把杀毒软件关闭,避免安装失败。点击“立即重装系统”,电脑将会自动重启安装系统了。
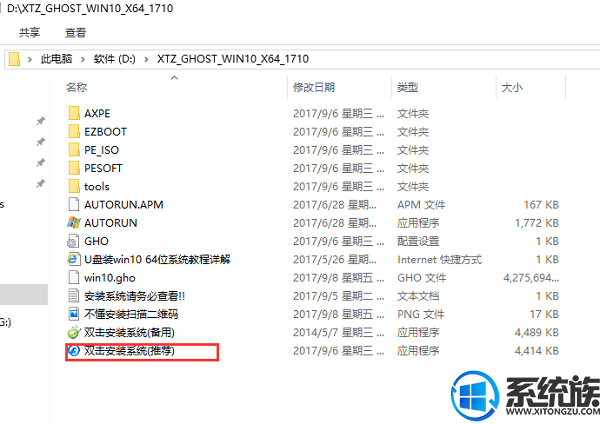
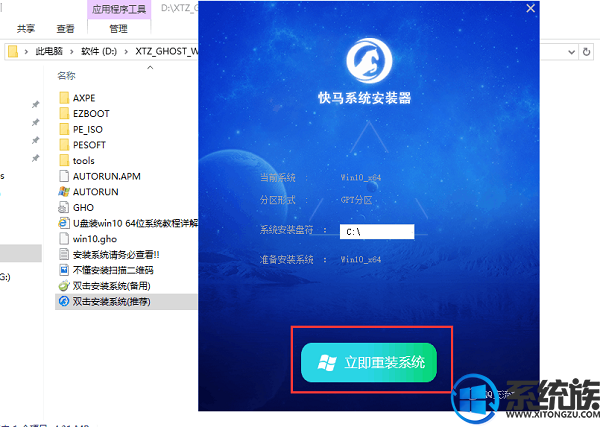
如果该安装器安装失败可使用双击安装系统(备用).exe进行安装,方法相同。
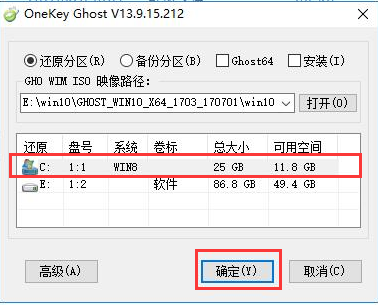
3、重启进入以下界面,执行系统的还原过程;
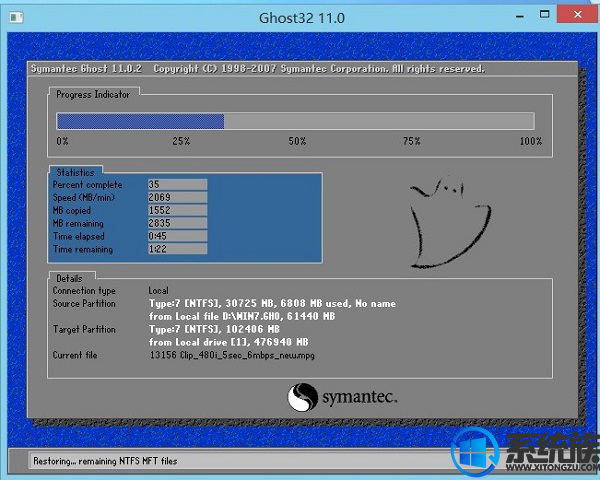

4.不要动任何鼠键!系统备份还原后就自动进入系统桌面即可。
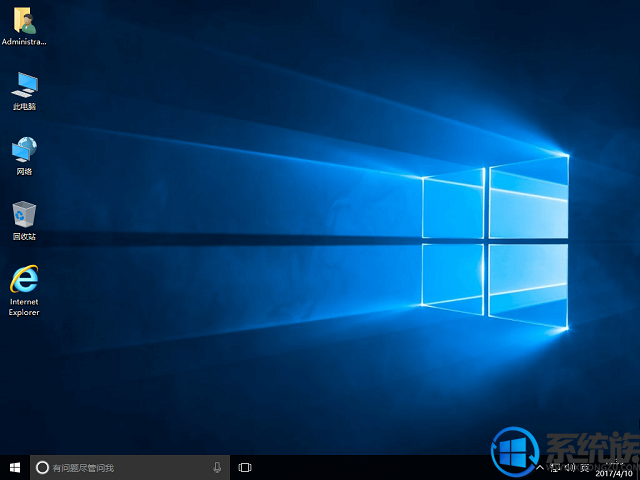
以上就是win10傻瓜式重装系统教程的详细过程了,此种方法安装十分的简单,对小白用户来说是安装系统的最佳选择,希望该教程能够帮助到大家。
专题推荐: 安装win10 iso



















