win10怎么新建磁盘|win10硬盘分区方法介绍
发布时间:2018-03-07 18:06:51 浏览数: 小编:jiwei
有win10系统的用户安装win10系统后,不知道如何新建磁盘(即对硬盘进行分区),硬盘分区可以对不同类型的资料进行分门别类保存,易于查找,也避免了还原系统时,其它资料也被格式化掉。那么win10下如何进行硬盘分区呢?具体方法如下。

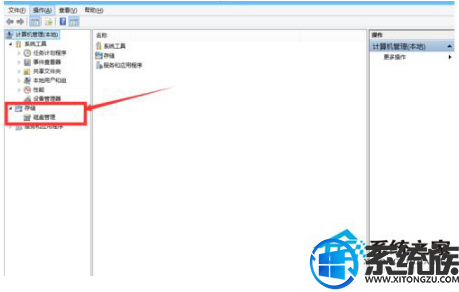

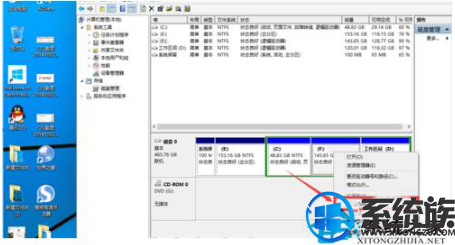
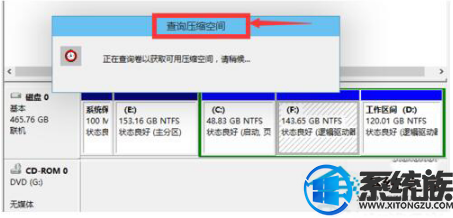
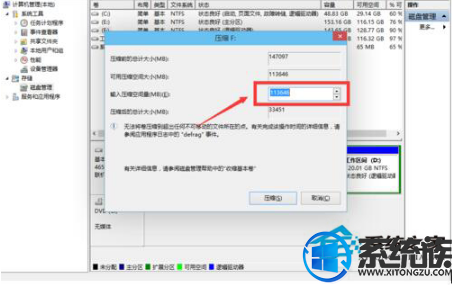

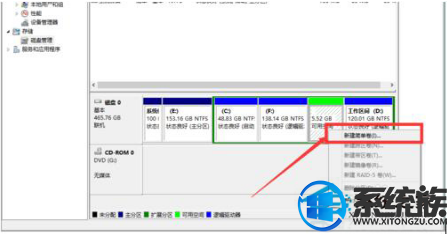
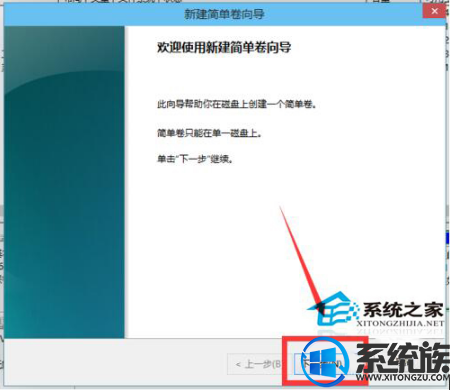
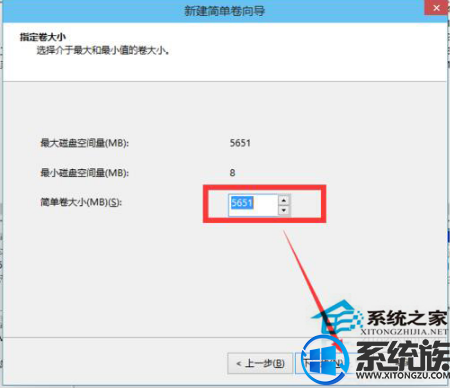
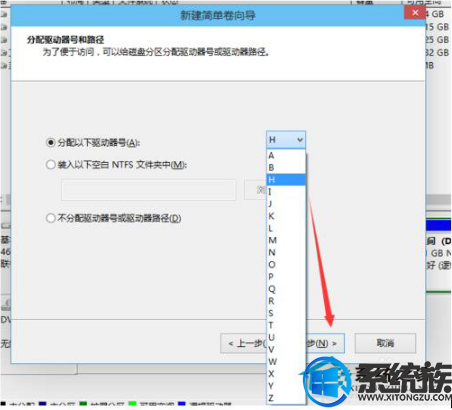
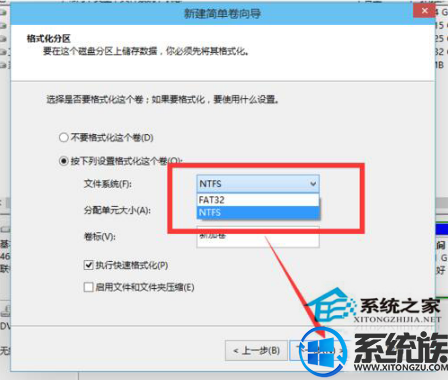
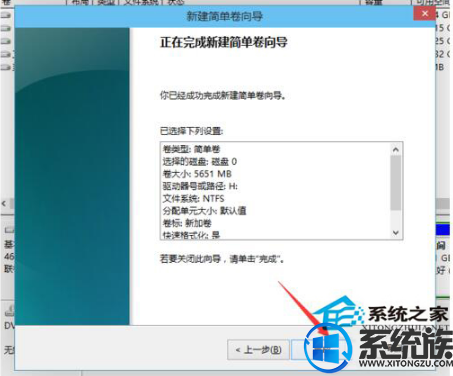
相关教程:电脑购买安装固态硬盘后要怎么重新分区
1、进行分区之前,我们必须进入系统的磁盘管理。进入磁盘管理发方式有两种。一种是通过电脑属性,进入磁盘管理。第二种是直接右键点击windows键(windows+X)选择磁盘管理。

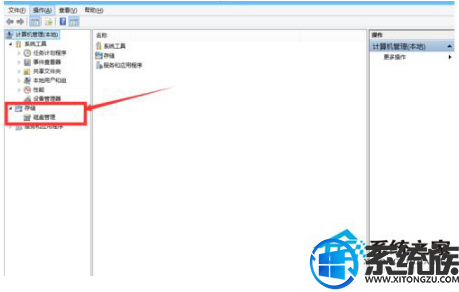

2、进入磁盘管理之后,我们可以看到我的分区情况。然后选择你需要进行分区的磁盘,点击右键,选择“压缩卷”,如图示。
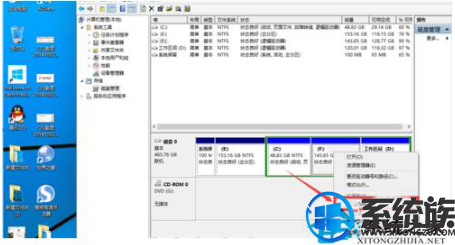
3、然后系统会自动的查询压缩空间,如图示。
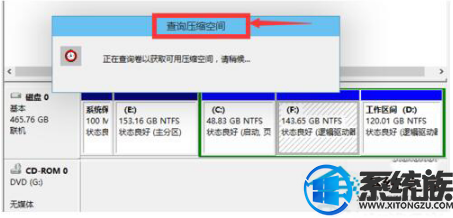
4、然后我们选择选择好需要压缩空间的大小。点击压缩。
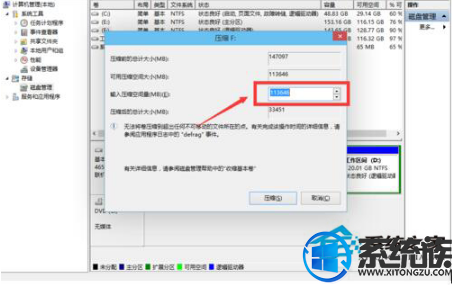
5、等一会,空间就压缩好了。如图示会出现一个可用的空间。这就是我们刚才压缩出来的空间。

6、我们选中该空白分区,点击右键,选择“新建简单卷”,如图示。
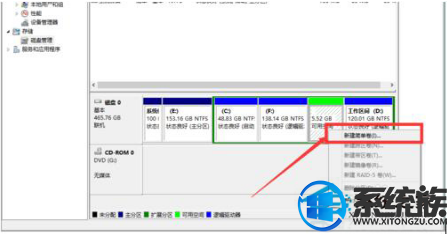
7、进入新建简单卷向导,我们这里直接点击“下一步”就好了。
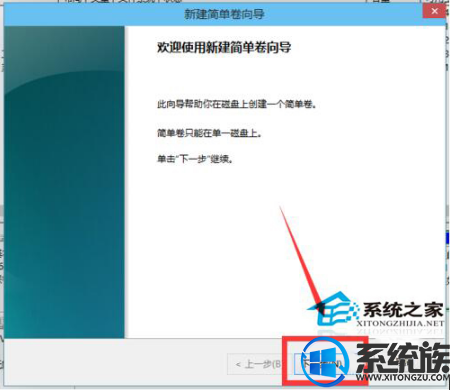
8、我们指定卷的大小,我们可以输入自己想要的大小。然后点击“下一步”。
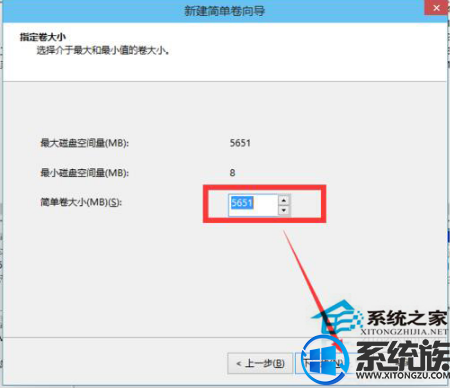
9、为你新建的简单卷,选择盘符。
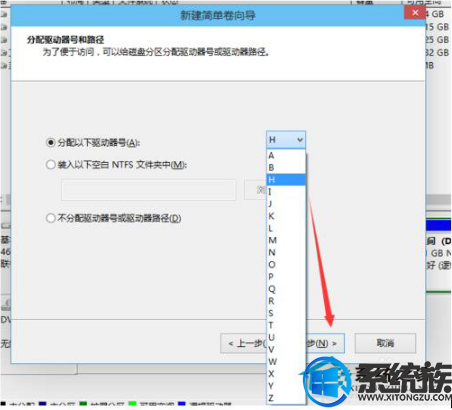
10、为你新建的简单卷选择磁盘的格式,这里我们一般选择“NTFS”就好了。
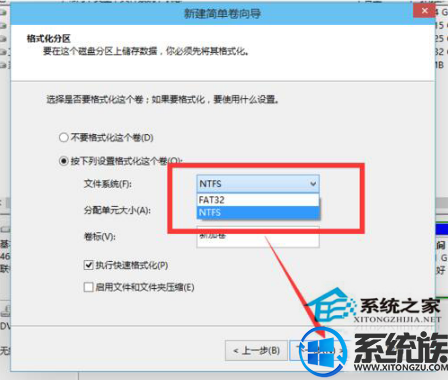
11、点击完成。等待一会就好了。
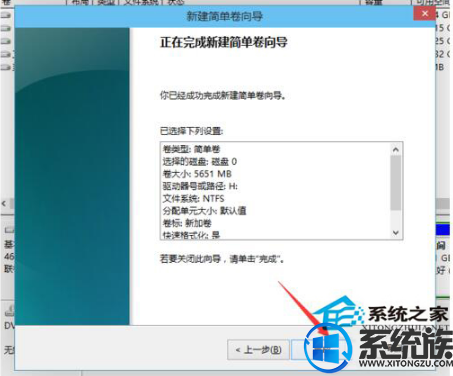
以上就是win10硬盘分区的具体操作方法了,还不清楚win10系统如何进行硬盘分区的朋友,可以参考以上方法。
专题推荐: win10硬盘分区方法



















