设置win10电脑宽带连接为自动连接的方法
发布时间:2019-02-01 15:38:50 浏览数: 小编:xiaoling
我们想要正常使用win10电脑时都要进行连接网络,否则几乎都是无法操作的,为了更加方便呢很多用户想要将win10电脑的宽带连接设置为自动连接,只是要怎么设置为自动连接呢?那本文就整理了关于设置win10电脑宽带连接为自动连接的方法,有兴趣的用户就一起往下看看要怎么操作吧。
设置开机自动连接宽带具体的方法和详细的步骤如下:
注意事项:任务计划程序托管有系统重要的计划任务程序,请用户在删除一些计划任务的时候看清楚下处理。
1、右键“此电脑”,点击“管理”,然后打开“任务计划程序”;
2、在右侧操作栏中,“创建基本任务”;
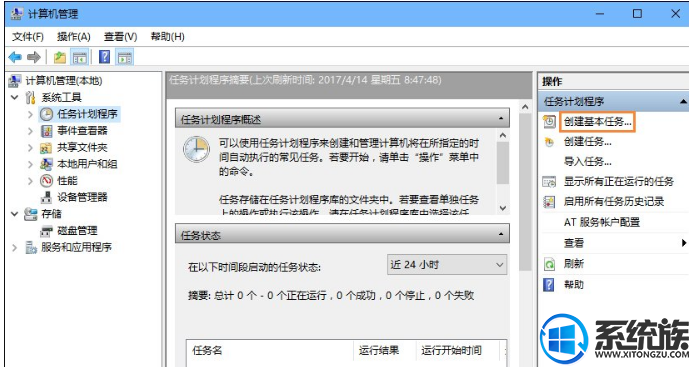
3、在名称栏中输入有意义的便于识记的名字,例如“宽带连接”;
4、在任触发器中,选择“当用户登录时”;
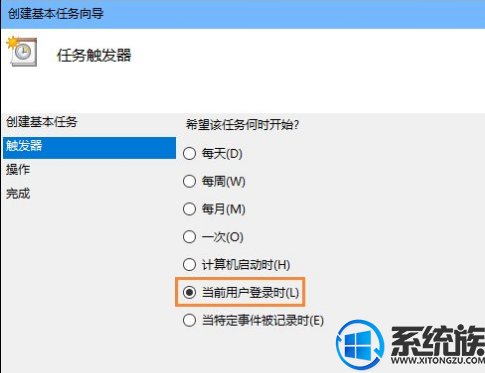
5、选择“启动程序”;
6、在启动程序对话框中的“程序和脚本”栏中输入如下内容,“rasdial 宽带连接 宽带账户名 密码”,中间用一个空格隔开;

7、再次确认程序或脚本的输入参数,确认无误后点击是,然后再点击完成;
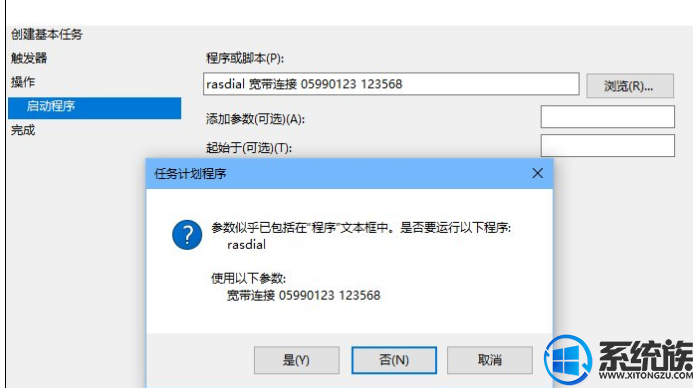
8、创建好的计划任务,当你启动电脑登录你当前账户的时候,宽带连接程序已经启动。
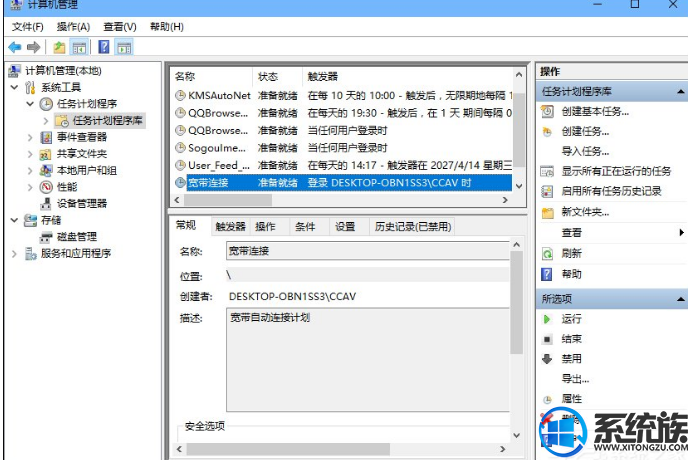
设置win10电脑宽带连接为自动连接的方法小编本文就分享到这里,只需几个简单的步骤用户就可以设置自动宽带连接,希望对需要使用到的用户们有所帮助。



















